[ad_1]
No mundo da informática, VirtualBox é uma ferramenta muito útil e essencial. Com ele poderemos testar qualquer sistema que queiramos instalar em um PC, sem ter que sacrificar o sistema antigo. Isso é feito através de utilitários próprios da ferramenta e seu uso é realmente simples.
Depois de baixar o Virtualbox para Windows, receber um erro pode ser muito frustrante. Diante disso, hoje te ensinamos como corrigir o erro ‘OOBEKEYBOARD ou OOBESETTINGS’ ao instalar o Windows 10 no VirtualBox
Mensagens de erro OOBESETTINGS que geralmente aparecem ao instalar o Windows 10
O processo de instalação do Windows foi simplificado ao longo dos anos, de fato, hoje pode ser feito em poucos minutos. Você já pode ter isso como garantido, mas alguns anos atrás, esse processo era muito mais complexo e demorado. De qualquer forma, embora seja mais eficiente de instalar, ainda prevalece a possibilidade de erros
O erro com os arquivos ‘OOBEKEYBOARD ou OOBESETTINGS’ Não é uma coisa comum, mas geralmente está vinculada às instalações do Windows. As causas podem ser diversas, mas felizmente existe uma solução que é eficiente na maioria dos casos. Se você quiser tentar, é só continuar lendo.
Etapas para corrigir erros OOBESETTINGS rapidamente
Ao instalar o Windows existe a possibilidade de vários erros, ainda mais se a instalação for feita através do VirtualBox. Um desses erros comuns é o erro ‘OOBEKEYBOARD ou OOBESETTINGS’, que geralmente aparece ao instalar o Windows 10 ou outra versão.

De fato, o erro não aparece apenas ao instalar por meio de uma máquina virtual. Há também a possibilidade de o erro é exibido ao instalar o windows normalmente. Felizmente, existem algumas coisas que podemos fazer para corrigir o problema, mas para isso precisaremos do console de comando.
- Para iniciar o console de comando, basta pressionar a combinação de teclas Shift+F10. Por sua vez, lembre-se de que você pode colocar o Virtualbox no modo de tela cheia, para trabalhar com mais conforto.
- Assim que o console de comando aparecer durante a instalação do Windows, digite o código “administrador de usuário de rede /ativo:sim” e pressione a tecla Enter.
- Após digitar o código acima, digite “cd oobe” e pressione Enter.
- Agora você deve escrever “exe” e novamente use a tecla Enter para continuar com o processo.
- O último passo será escrever o código “oobe” e pela última vez, pressione Enter.
- Fazendo o acima irá exibir a tela de carregamento da instalação. Apenas espere até que o processo termine. Na maioria dos casos, você poderá continuar a instalação do Windows sem problemas
Restaurar o último ponto de restauração criado
Restaurar um instantâneo ou ponto de restauração é muito simples. No menu principal do VirtualBox, teremos que procurar o botão que diz ‘restaurar’. Uma vez que clicamos nele, todas as capturas feitas anteriormente devem aparecer. Acessar qualquer um deles é tão fácil quanto clicar em um e iniciar a máquina virtual do zero.
Reinstale o Microsoft Access se ele foi instalado anteriormente
Reinstalar o acesso É algo que não deve nos levar muito tempo, para isso é necessário que ainda não tenhamos excluído o instalador. O que teremos que fazer é procurá-lo em nossa pasta de downloads e executá-lo como da primeira vez.
Ao fazer isso, o menu será exibido e poderemos instalar normalmente, clicaremos em próximo, aceitaremos os termos e finalmente instalaremos. Dessa forma, ele começará a se reinstalar em nosso computador. Esta é uma vantagem porque desta forma você pode corrigir quaisquer erros que a versão anterior tinha.
Atualizar o sistema operacional
No VirtualBox não há opção como tal para atualizar um sistema operacional ou ISO, para isso teremos que baixar uma nova imagem do sistema para testá-la com o emulador virtual. Podemos fazer isso em vários sites, mas é melhor ser em páginas oficiais, como Microsoft ou Ubuntu.
Existe uma maneira alternativa de corrigir erros OOBESETTINGS?
Caso a solução mostrada acima não funcione, existe uma variação do método acima que pode te ajudar. Além disso, também é válido caso esse erro apareça ao usar seu computador ou máquina virtual. Para usar este método, leia as informações a seguir.
- Antes de tudo, será necessário abrir o console de comando do Windows, desta vez você pode fazê-lo pressionando a combinação de teclas Shift+F10.
- O console de comando do Windows será exibido, nele você deve escrever o seguinte código “administrador de usuário de rede /ativo:sim”, depois disso, pressione Enter.
- Agora escreva o seguinte código “usuário net/adicionar senha de administrador” e pressione a tecla Enter novamente.
- O próximo código que precisamos usar é “net localgroup administradores admin /add” e pressione Enter novamente.
- Após o acima, escreva o código “cd %windir% \system32\oobe” e pressione Enter novamente.
- Por fim, escreva “exe” no prompt de comando e pressione Enter novamente.
- Após o acima, uma tela de carregamento deve aparecer, após a qual o computador deve inicializar normalmente. Caso não esteja, basta pressionar o botão liga / desliga e ligá-lo novamente.
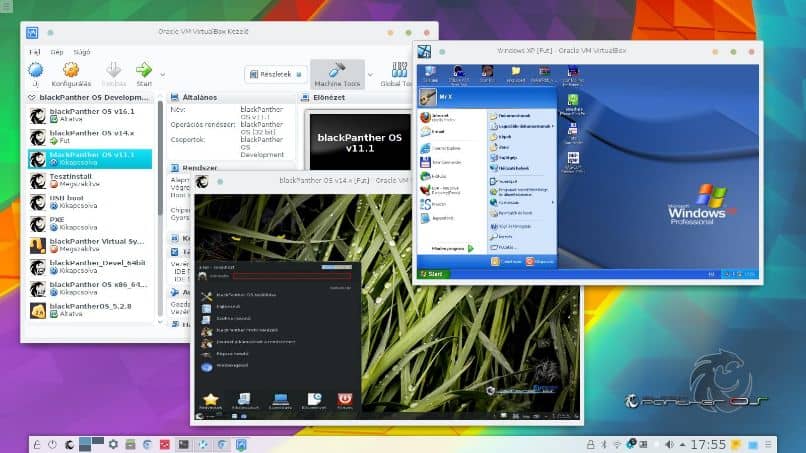
Os métodos mostrados acima são funcionais para contornar o erro na maioria das circunstâncias. Então, se você não pode instalar o Windows devido ao erro ‘OOBEKEYBOARD ou OOBESETTINGS’ em sua máquina virtual, siga exatamente as instruções acima.
Se tudo isso funcionar, resta apenas realizar os processos básicos para configurar o Windows em sua máquina virtual. Portanto, não se esqueça de ajustar a resolução de tela do Windows 10 do VirtualBox.
Por outro lado, se o VirtualBox realmente não funcionar para você ou o problema persistir, você pode aumentar o tamanho do disco rígido da máquina virtual. Talvez isso ajude a resolver o problema.
Substituir arquivos OOBESETTINGS
Outra forma de resolver o erro oobe, teremos que substituir arquivos que estão dentro do sistema, para isso é necessário fazer uma série de comandos que fazem isso automaticamente.
Qual é o comando para corrigir o erro OOBEKEYBOARD?
Para substituir os arquivos, teremos que digite uma série de comandos no console, isso é feito automaticamente assim que os inserimos. Primeiramente teremos que abrir o console e digitar ‘net localgroup administrators N/add’ a letra ‘N’ deve ser substituída pelo nome do computador.
Depois de escrevermos isso, uma mensagem de sucesso aparecerá e nos permitirá continuar escrevendo. Em seguida vamos escrever o comando ‘cd %windir%\system32\oobe’ e enter.
Feito isso, basta escrever o nome do arquivo afetado, que no nosso caso é msoobe.exe, escrevemos no console e pressionamos enter. Com isso o problema será resolvido, o equipamento será reiniciado e estará pronto.
[ad_2]
