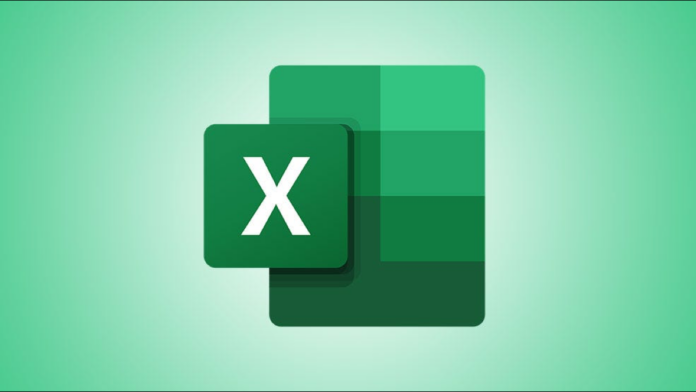[ad_1]
You can automatically remove blank rows in Excel by first selecting your dataset, opening in the Find and Select ribbon > Go To Special, and then selecting “Empty.” Finally, on the ribbon, click Delete > Delete Sheet Rows.
Do you want to remove all blank rows from your dataset? If so, Microsoft Excel offers automatic and manual methods to allow you to delete blank rows and shift your data up. Here’s how to use those shapes.
When you delete a blank row, Excel deletes that entire row and shifts your data up, so you no longer have an empty line in your data set. Remember that you can also just hide rows.
Automatically remove all empty rows in Excel
Excel offers an automatic method that finds and removes all blank rows in your spreadsheet. This way, you don’t have to manually search for empty rows and select them for deletion, which is time consuming if you have a large data set.
To use this method, first start your spreadsheet with Microsoft Excel. Then, select the dataset you want to search for and delete the empty rows.

While your dataset is highlighted, on the Excel ribbon at the top, select the “Home” tab.

On the “Home” tab, in the “Editing” section, choose Find & Select > Go To Special.

Go to special.” width=”633″ height=”387″ onload=”pagespeed.lazyLoadImages.loadIfVisibleAndMaybeBeacon(this);” onerror=”this.onerror=null;pagespeed.lazyLoadImages.loadIfVisibleAndMaybeBeacon(this);”>
A “Go To Special” window will open. Here, enable the “Blanks” option, then choose “OK” at the bottom.

All blank rows in your selected dataset are now highlighted.

To remove blank rows, in the “Cells” section at the top, select Remove > Remove Sheet Rows.

Delete sheet rows.” width=”621″ height=”327″ onload=”pagespeed.lazyLoadImages.loadIfVisibleAndMaybeBeacon(this);” onerror=”this.onerror=null;pagespeed.lazyLoadImages.loadIfVisibleAndMaybeBeacon(this);”>
Excel removed your empty rows and shifted your data up.

Advice: To recover deleted rows, press Ctrl+Z (Windows) or Command+Z (Mac).
RELATED: How to move columns and rows in Microsoft Excel
Manually remove blank rows in Excel
If you don’t have a large data set and prefer to manually clean up empty rows, you have the option to do so.
In your Excel spreadsheet, to the far left of the blank row you want to delete, click the row number. This selects that entire row.

To add more rows to your selection, hold down Ctrl (Windows) or Command (Mac) on your keyboard and click the row numbers.

When your rows are highlighted, right-click any blank row number and choose “Delete” from the menu.

Excel will delete all the selected rows and you are all set.
RELATED: How to remove duplicate rows in Excel
[ad_2]