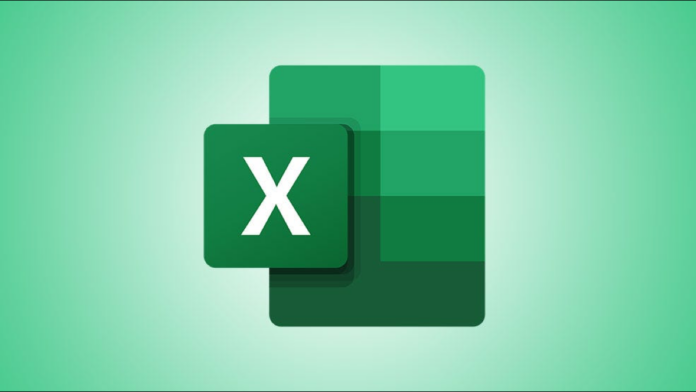[ad_1]
Para adicionar texto no início ou no final do texto existente, use o operador “&” ou a função CONCAT. Usando outras funções, você pode adicionar texto no caractere não antes ou depois de um caractere específico.
Deseja adicionar texto ao início, meio ou fim do texto existente em suas células? Microsoft Excel tem coberto. Você pode usar uma fórmula ou função para adicionar texto às células, incluindo localizar um caractere específico e adicionar o texto antes ou depois dele. É assim que.
Adicionar texto ao início de uma célula
Para adicionar texto antes do texto existente em uma célula, basta usar o & operador (e comercial) ou o CONCAT Função. Ambos funcionam da mesma maneira.
Para usá-los, primeiro abra sua planilha do Excel e selecione a célula onde deseja exibir seu texto mesclado.

Na célula escolhida, digite a seguinte fórmula e pressione Enter. Nesta fórmula, substitua Mr. (observe o espaço após o texto) com o texto que deseja adicionar e B2 com a referência da célula onde você deseja anexar seu texto.
="Mr. "&B2
Observe que incluímos o texto a ser adicionado entre aspas duplas. Você pode adicionar qualquer texto, espaços, números ou símbolos dentro dessas aspas, e o Excel os adicionará ao conteúdo da célula existente.

Se você quiser usar o CONCAT Em seguida, na célula onde deseja exibir o resultado, digite a seguinte função e pressione Enter. Aqui, substitua Mr. com o texto a adicionar e B2 com a referência de célula onde o texto existente está localizado.
=CONCAT("Mr. ",C2)
Sua saída terá a seguinte aparência:

RELACIONADO: Como adicionar espaço entre o texto e as bordas das células no Excel
Adicionar texto ao final de uma célula
Para adicionar seu texto personalizado ao final do texto existente, use o mesmo & operador (e comercial) ou o CONCAT Função.
Se você quiser usar o & operador e, em sua planilha do Excel, clique na célula onde deseja exibir o resultado.

Na célula selecionada, digite a seguinte fórmula e pressione Enter. Aqui, substitua B2 com a célula onde o texto existente está localizado e (Journalist)com o texto que você deseja adicionar.
=B2&" (Journalist)"
há um espaço antes (Journalist) para este texto personalizado para adicionar um espaço logo após o término do texto existente.

Se você quiser usar o CONCAT em seguida, na célula escolhida, digite o seguinte e pressione a tecla Enter. Mais uma vez, substitua B2 com a célula que contém o texto existente e (Journalist) com o texto que você deseja adicionar.
=CONCAT(B2," (Journalist)")
E é assim que o resultado vai ficar:

RELACIONADO: Como adicionar texto alternativo a um objeto no Microsoft Excel
Adicionar texto após um número específico de caracteres
O Excel permite adicionar texto personalizado após o número especificado de caracteres no texto existente ou após um caractere especificado.
Para adicionar seu texto após um número específico de caracteres, use o LEFT , RIGHT e LEN funções em combinação com & operador.
Por exemplo, para adicionar um - (hífen) após o segundo caractere no C2 conteúdo da célula, selecione a célula onde deseja exibir o resultado.

Na célula selecionada, digite a seguinte fórmula e pressione Enter. Aqui, substitua todas as instâncias de C2 com a referência do seu celular, - (hífen) com o texto que deseja adicionar e 2 com o número de caracteres após o qual você deseja que seu texto personalizado apareça.
=LEFT(C2,2)&"-"&RIGHT(C2,LEN(C2)-2)
Assim que você pressionar Enter, o Excel adicionará o texto especificado e exibirá o resultado.

Adicionar texto após um caractere específico
Caso você queira adicionar texto antes ou depois de um caractere específico no conteúdo de texto de uma célula, use o Excel LEFT , SEARCH , RIGHT e LEN funções
Por exemplo, para adicionar 212 (código de área de NYC) após o # (hash), ele usará a seguinte fórmula. Aqui você vai substituir C2 com a célula onde o texto existente está localizado, # com o caractere após o qual você deseja adicionar seu texto e 212 com o texto a adicionar.
=LEFT(C2,SEARCH("#",C2))&"212"&RIGHT(C2,LEN(C2)-SEARCH("#",C2))
Você verá o resultado na célula selecionada.

Depois de usar uma fórmula ou função das seções anteriores, você pode copiá-la automaticamente para todos os seus registros na planilha. Para fazer isso, no canto inferior direito da célula onde você inseriu sua função ou fórmula, arraste para baixo até que todos os seus registros sejam cobertos. E isso e tudo.
Seu texto concatenado não se ajusta ao tamanho de célula padrão do Excel? Existe uma maneira de encolher ou expandir suas células.
[ad_2]