[ad_1]
A falha em formatar seu cartão SD no formato apropriado, como FAT32, pode resultar em perda ou corrupção de dados. Então, você sabe como formatar o cartão SD para FAT 32 sem esforço?
Vários usuários reclamam que não conseguem formatar cartões SD para FAT32. Portanto, eles costumam fazer perguntas nas mídias sociais ou no site de perguntas e respostas online, como “Como formatar um cartão SD para FAT32 no Windows 10” ou “Como formatar um cartão SD para FAT32 no Mac”.
Portanto, se você deseja formatar seu cartão SD para FAT32, este guia o ajudará. Vamos orientá-lo passo a passo para usuários de Mac e Windows. Com este guia, você poderá formatar com confiança seu cartão SD para FAT32 e aproveitar a transferência de dados perfeita em todos os seus dispositivos.
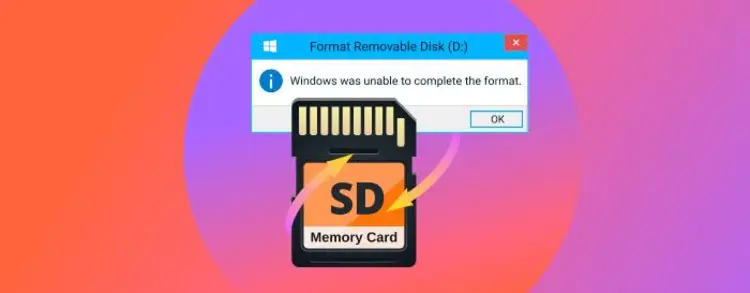
Parte 1: Não é possível formatar o cartão SD para FAT32?
Na verdade, pode haver vários motivos pelos quais você não pode formatar um cartão SD para o sistema de arquivos FAT32. Aqui estão algumas explicações possíveis:
- Tamanho do cartão SD: Se o cartão SD for maior que 32 GB, pode não ser possível formatá-lo para FAT32. Isso ocorre porque o sistema de arquivos FAT32 tem um limite máximo de tamanho de arquivo de 4 GB e um limite máximo de tamanho de volume de 32 GB.
- proteção contra gravação: Se o cartão SD estiver protegido contra gravação, você não poderá formatá-lo. Verifique se há uma chave física no cartão SD que o define no modo somente leitura.
- Setores defeituosos: Se o cartão SD tiver setores defeituosos ou estiver corrompido, pode não ser possível formatá-lo. Nesses casos, pode ser necessário usar um software utilitário de disco ou substituir o cartão SD.
- Problema de compatibilidades: Alguns dispositivos podem não ser compatíveis com o sistema de arquivos FAT32. Por exemplo, câmeras ou dispositivos mais antigos podem suportar apenas o sistema de arquivos FAT16 mais antigo.
Se você não pode formatar seu cartão SD para FAT32 agora, não precisa se preocupar. Este guia passo a passo fornece 7 soluções eficazes. Vamos continuar lendo sobre como formatar cartões SD para FAT 32.
Parte 2: Coisas antes de aprender a formatar o cartão SD para FAT32
Antes de aprender como formatar um cartão SD para FAT32, vamos considerar por que talvez precisemos recuperar um cartão SD formatado. A formatação do cartão SD para FAT32 apagará todos os dados e criará um novo sistema de arquivos. Portanto, é importante fazer backup de seus dados importantes antes da formatação. Se você esquecer de fazer backup de seus arquivos, a perda de dados pode ser um pesadelo.
No entanto, O Tenorshare 4DDiG pode ajudá-lo a recuperar um cartão SD formatado com facilidade. Ele pode restaurar mais de 1.000 tipos de arquivos de diferentes dispositivos, como PC ou discos rígidos externos.
Você só precisa seguir as três etapas simples a seguir para recuperar um cartão SD formatado:
Passo 1:Instalar e iniciar o Tenorshare 4DDiG
Ao iniciar o software, você pode selecionar os dispositivos de armazenamento que precisa restaurar. Além do cartão SD, o 4DDiG também pode recuperar dados de outros dispositivos como PC, SSD ou HDD.
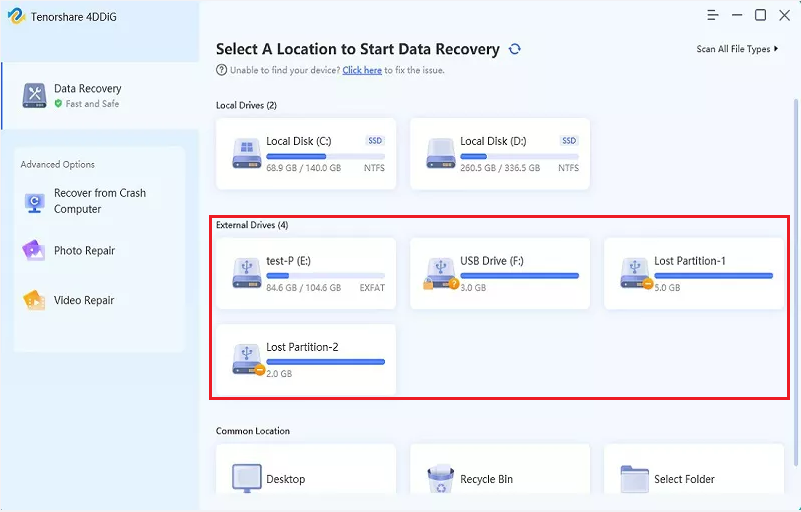
Passo 2: o processo de digitalização não ocupará muito do seu tempo. Você pode pegar um café durante o processo de digitalização.
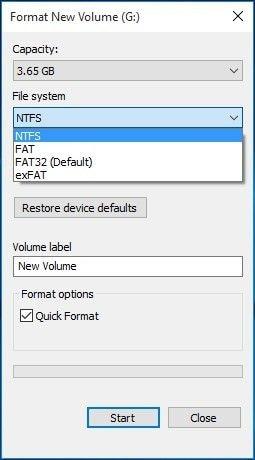
etapa 3:Após a conclusão do processo de digitalização, você pode visualizar os arquivos que precisam ser recuperados de duas perspectivas. Basta clicar no botão “Recuperar” e você poderá recuperar seus dados sem esforço,
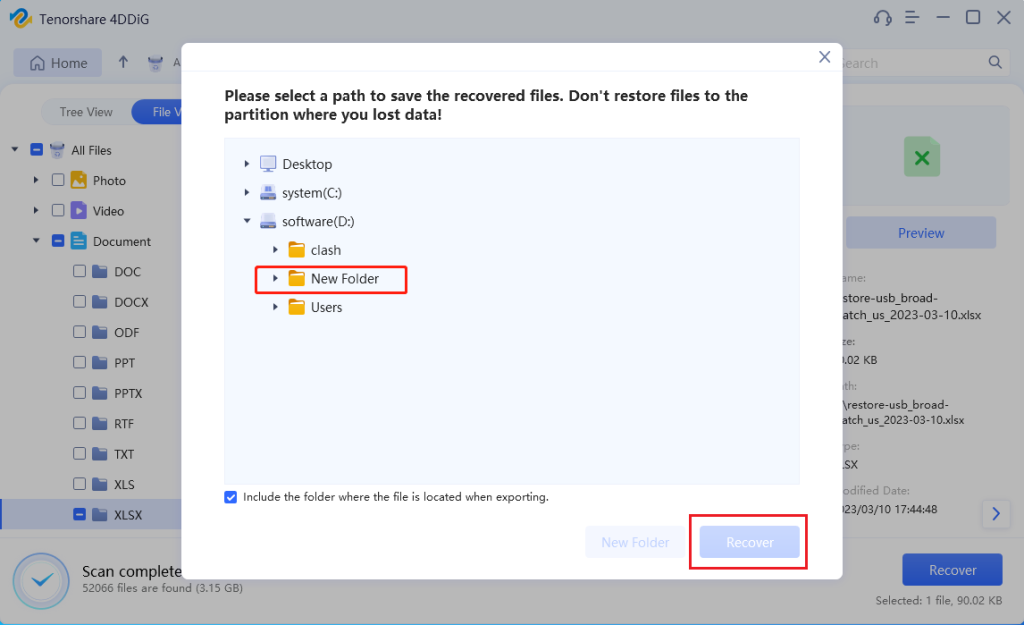
Esta é a preparação necessária para formatar o cartão SD para FAT32. Com ele, você não precisa se arrepender de não conseguir recuperar arquivos importantes depois de formatar seu cartão SD.
Parte 3: Como formatar o cartão SD para FAT32 no Mac
Solução 1: formatar o cartão SD para FAT32 no Mac pelo Utilitário de Disco
O Utilitário de Disco é um software utilitário integrado no sistema operacional macOS que permite aos usuários gerenciar e reparar discos, volumes e imagens de disco. Aqui estão as etapas para formatar um cartão SD para FAT32 no Mac usando o Utilitário de Disco:
Passo 1: Insira o cartão SD e inicie o aplicativo Disk Utility. Se você não sabe onde está o Utilitário de Disco, clique em Aplicativos > Utilitários > Utilitário de Disco.
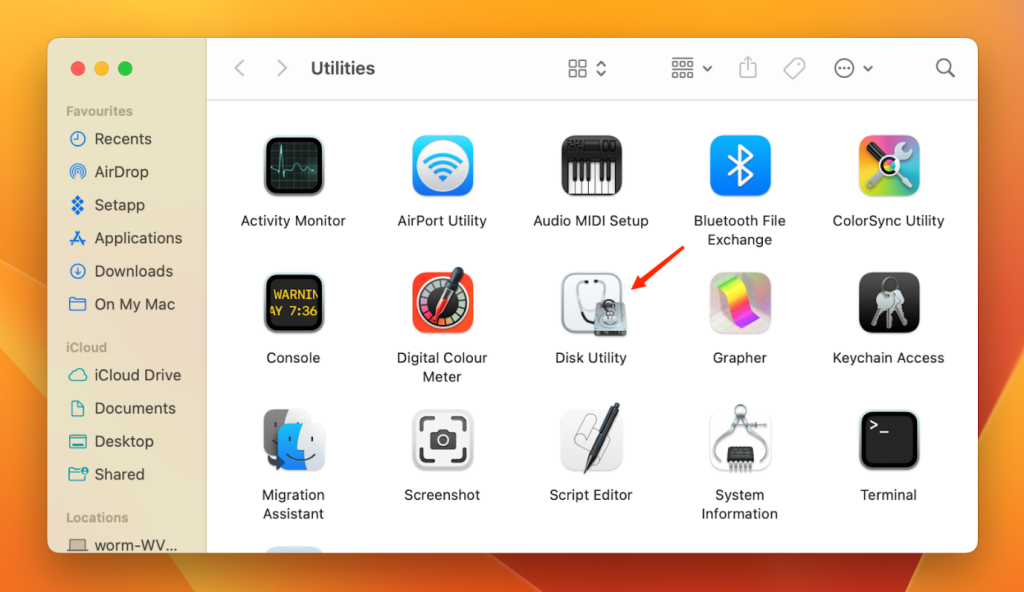
Passo 2: localize seu cartão SD na lista de unidades no lado esquerdo da janela. Clique nele para selecioná-lo.
Observação: Os cartões SD que não foram formatados anteriormente podem ter um nome como “NO NAME” ou “UNTITLED”.
etapa 3: Clique no botão “Apagar” na barra de ferramentas na parte superior da janela.
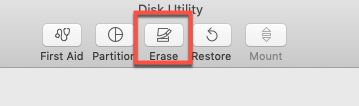
Passo 4: No menu suspenso “Formato”, selecione “MS-DOS (FAT)”; No campo “Nome”, dê um nome ao seu cartão SD, se desejar.
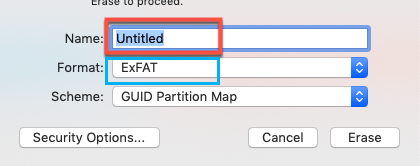
Passo 5: Clique no botão “Apagar” para começar a formatar seu cartão SD para FAT32.
Solução 2: formatação do cartão SD para FAT32 no Mac com terminal
O terminal é um utilitário útil no Mac e, com ele, formatar o cartão SD para fat32 no Mac não é um desafio. Basta seguir estas etapas detalhadas:
Passo 1: Abra o aplicativo Terminal e insira seu cartão SD.
Passo 2: Digite o seguinte comando e pressione Enter. Lembre-se de que este comando listará todos os discos e volumes conectados ao seu Mac.

etapa 3: Identifique o cartão SD pelo seu tamanho e nome. Seu nome deve ser /dev/diskX (onde X é um número). Em seguida, desmonte o cartão SD executando o seguinte comando:

Passo 4: Formate o cartão SD para FAT32 executando o seguinte comando:

Nota: Substitua “NAME” pelo nome que deseja dar ao seu cartão SD (por exemplo, MY_SD_CARD) e “X” pelo número do disco do cartão SD.
Passo 5: Aguarde a conclusão do processo de formatação e, quando o processo estiver concluído, você verá uma mensagem indicando que o disco foi apagado e formatado.
Parte 4: Como formatar o cartão SD para FAT32 Windows 10
Em comparação com os usuários do macOS, os usuários do Windows têm menos com o que se preocupar quando se trata de formatar um cartão SD para FAT32 no Windows 10/11. Eles têm mais opções disponíveis para formatar um cartão SD.
Solução 1: Como formatar o cartão SD para FAT32 com gerenciamento de disco
Em primeiro lugar, a ferramenta Disk Management é uma maneira fácil e eficaz:
Passo 1: Insira seu cartão SD no slot de cartão SD do seu computador ou use um leitor de cartão SD.
Passo 2: Use a tecla de atalho “Win + X” e clique em “Gerenciamento de disco” no menu.
etapa 3: Localize seu cartão SD na lista de unidades disponíveis. Em seguida, clique com o botão direito do mouse no cartão SD e clique em “Formatar…”
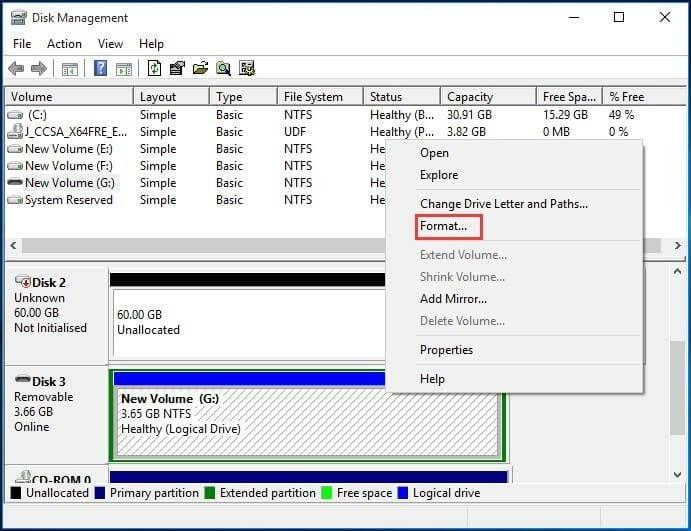
Passo 4: Na janela “Formatar”, selecione “FAT32” como o sistema de arquivos.
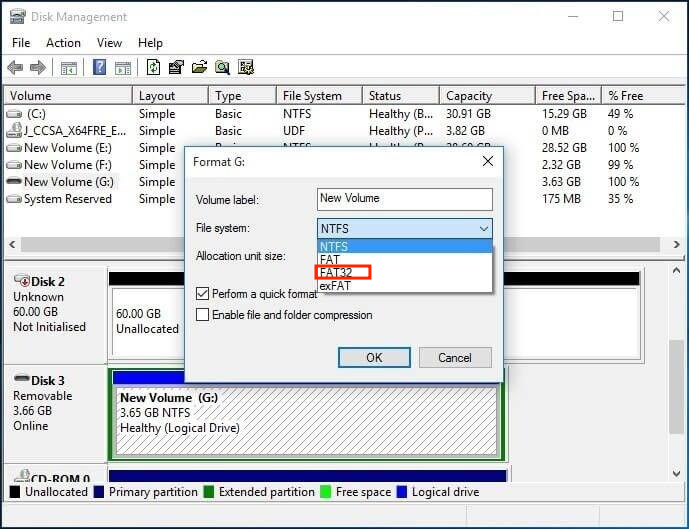
Passo 5: Clique no botão “OK” para iniciar o processo de formatação.
Observe que a formatação apagará todos os dados do cartão SD. É importante fazer backup de seus arquivos antes de prosseguir com o processo de formatação.
Solução 2: Como formatar o cartão SD para FAT32 usando o Windows Explorer
Comparado com os dois métodos a seguir, esse pode ser o mais amigável para iniciantes em computadores. Apenas siga estes simples passos:
Passo 1: Pressione “Win+E” no seu teclado. Clique em “Computador” > “Dispositivos e unidades”> “o cartão SD que deseja formatar”
Passo 2: Clique com o botão direito do mouse no cartão SD que deseja formatar e depois. Clique em “Formatar…”
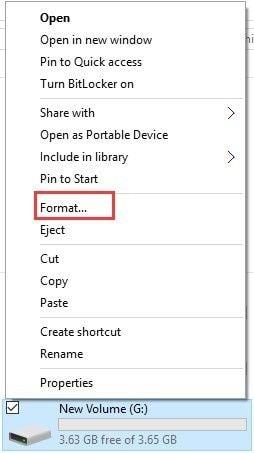
etapa 3: Na janela de formato, escolha “FAT32” em “Sistema de arquivos”. você pode selecionar “Quick Format” se for adequado para você.
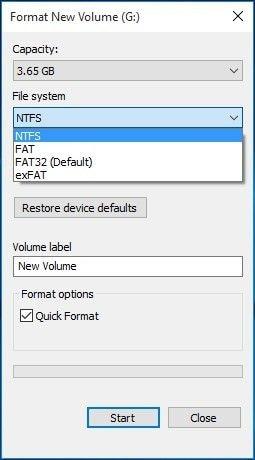
Passo 4: Clique em Iniciar e aguarde o processo de formatação.
Solução 3: Como formatar o cartão SD para FAT32 com Diskpart
Diskpart pode ser útil para usuários avançados que precisam gerenciar suas configurações de disco. Para formatar um cartão SD para FAT32 usando o Diskpart no Windows 10, siga estas etapas:
Passo 1: Pressione “Win + Q” no teclado e digite “Prompt de comando” ou “cmd” na barra de pesquisa. Lembre-se de escolher “executar como administrador”.
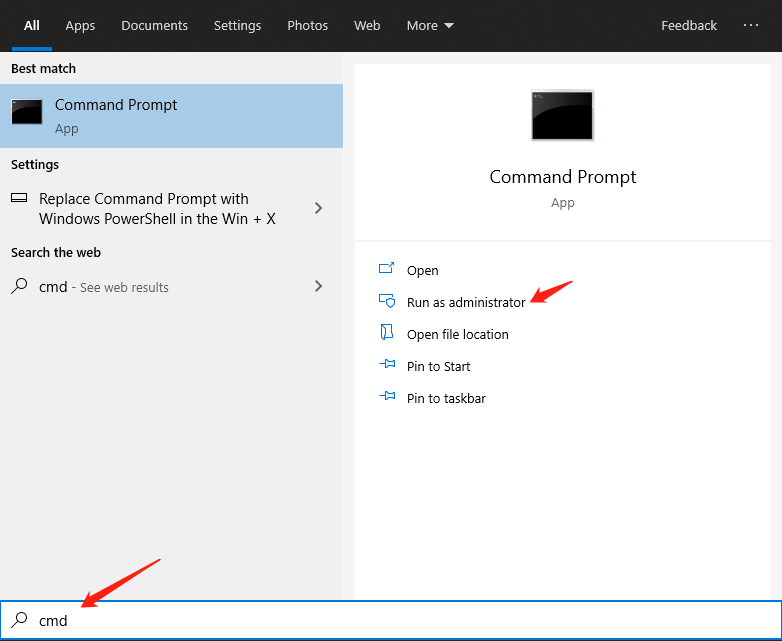
Passo 2: Em primeiro lugar, digite “diskpart” e pressione enter. Em seguida, digite “list disk” e pressione Enter. Localize seu cartão SD na lista e anote o número do disco.
etapa 3: Digite “select disk #” (substitua “#” pelo número do disco do seu cartão SD) e pressione Enter.
Passo 4: Digite “clean” e pressione Enter para remover qualquer partição ou formatação existente no cartão SD. Em seguida, digite “criar partição primária” e pressione Enter para criar uma nova partição no cartão SD.
Passo 5: Digite “format fs=FAT32 quick” e pressione Enter para formatar a partição como FAT32 com um formato rápido.
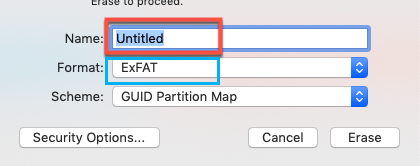
Solução 4: Como formatar o cartão SD para FAT32 do PowerShell
Para formatar um cartão SD para FAT32 do PowerShell no Windows 10, siga estas etapas:
Passo 1: Pressione a tecla de atalho “Win+ Q” e digite “Windows PowerShell (Admin)” na barra de pesquisa. Em seguida, escolha “executar como administrador”‘
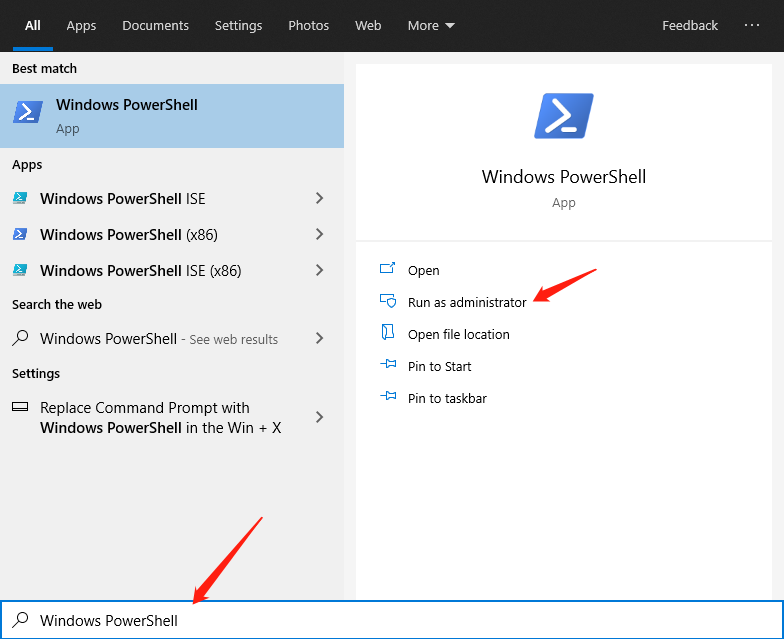
Passo 2: Digite “Get-Disk” e pressione Enter para exibir uma lista de todos os dispositivos de armazenamento conectados. Localize seu cartão SD na lista e anote o número do disco.
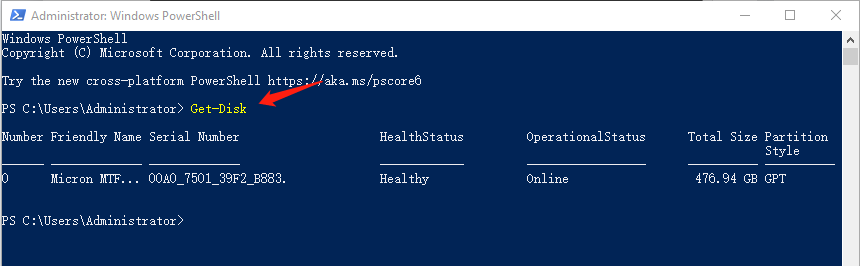
etapa 3: Digite “Get-Disk # | Clear-Disk -RemoveData” (substitua “#” pelo número do disco do seu cartão SD) e pressione Enter para remover qualquer partição ou formatação existente no cartão SD.
Passo 4: Digite “New-Partition -DiskNumber # -UseMaximumSize -AssignDriveLetter | Format-Volume -FileSystem FAT32 -Confirm:$false” (substitua “#” pelo número do disco do seu cartão SD)
Passo 5: Pressione Enter para criar uma nova partição no cartão SD e formate-a como FAT32.
Observação: Se você deseja formatar um cartão SD de mais de 32 GB para o formato FAT32, recomendamos usar o Windows PowerShell e a parte do disco para concluir.
Solução 5: Como formatar o cartão SD para FAT32 por software
Existem vários programas de software disponíveis que podem ser usados para formatar um cartão SD para FAT32.” Pode ser útil para iniciantes em computadores que não se sintam à vontade para usar ferramentas de linha de comando como Diskpart ou PowerShell.
No entanto, a maioria desses softwares é paga e certifique-se de baixar o software de fontes confiáveis para evitar o download de malware ou vírus.
Conclusão
Os cartões SD são amplamente usados em muitos dispositivos, mas às vezes você pode encontrar problemas ao tentar formatá-los para FAT32. Este guia explica por que você não pode formatar cartões SD para FAT 32, como devido ao tamanho do cartão SD ou problemas de compatibilidade.
Em seguida, ele fornece instruções passo a passo para usuários de Mac e Windows sobre como formatar efetivamente cartões SD para FAT32 usando os métodos corretos. É essencial fazer backup de seus arquivos antes da formatação, mas se você não tiver um backup, um software de recuperação de dados como o 4DDiG pode ajudá-lo a recuperar arquivos perdidos. Além disso, o guia fornece dicas e avisos úteis para garantir um processo de formatação bem-sucedido.
[ad_2]
