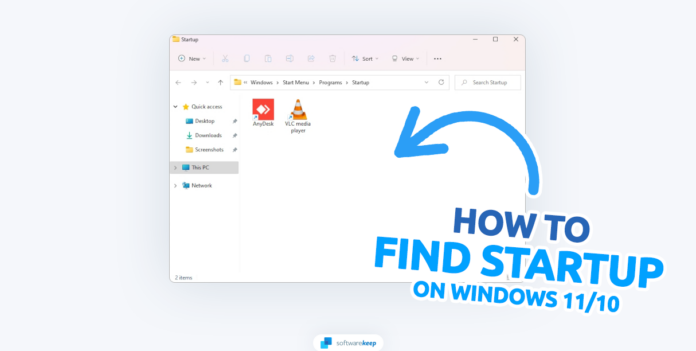[ad_1]
Embora a pasta de inicialização do Windows tenha sido relegada a segundo plano por algum tempo, ela ainda está por aí, escondida nas profundezas da estrutura de dados do Windows 10. Não parece fácil de encontrar ou acessar, mas não é difícil.
Encontrar essa pasta pode ser muito útil em determinadas situações, por isso é uma boa ideia se familiarizar com ela. Aqui eu explico como acessar a pasta de inicialização do Windows 10 de forma rápida e fácil.
Qual é a pasta de inicialização do Windows?
A pasta de inicialização era uma pasta que você podia encontrar no menu Iniciar. Os usuários podiam arrastar manualmente atalhos de aplicativos para a pasta inicial, e os aplicativos eram iniciados automaticamente antes ou depois do login do usuário.

Antes de começar, você deve observar que agora existem dois Localizações da pasta de inicialização no Windows 10, incluindo o seguinte:
- Você tem a pasta pessoal que opera no nível do sistema e é compartilhada entre todas as contas de usuário.
- Você tem outra pasta pessoal que opera no nível do usuário e é exclusiva para cada usuário no sistema.
Por exemplo, considere um PC com duas contas de usuário: uma conta para Jane e outra para John. Um atalho para o Microsoft Edge aparece no todos os usuários pasta pessoal e um link para o Bloco de Notas é colocado na pasta pessoal da conta de usuário de Jane. Quando Jane entra no Windows, o Microsoft Edge e os aplicativos Notepad são iniciados automaticamente, mas apenas o Edge é iniciado quando John entra em sua conta.
Se você tiver o Windows 10 ou 11, o menu Iniciar será iniciado a partir do logotipo do Windows no canto inferior esquerdo. Toque na tecla Windows no teclado ou clique no logotipo do Windows e o menu Iniciar aparecerá. No entanto, você não poderá localizar a pasta base.

Então, onde estão as pastas de inicialização do Windows 10? Continue lendo para descobrir, mas primeiro você precisa entender como o Windows 10/11 gerencia o processo de inicialização.
Ordem de inicialização do Windows 10/11
É importante mencionar que os itens que você coloca em suas pastas de inicialização “todos os usuários” ou “usuário atual” não serão iniciados imediatamente após você entrar em sua conta do Windows. Além disso, alguns links que você coloca lá podem não abrir dependendo das permissões do usuário.
Em vez disso, o Windows inicia os programas em uma ordem específica:
1. O Windows primeiro carrega seus processos de sistema necessários e entradas de inicialização em vários locais antes de executar itens na pasta de inicialização.
- Primeiro, o Windows carrega o processo de “Sistema” necessário.
- Em segundo lugar, o Windows carrega as entradas de inicialização de “configurações” encontradas em “Configurações > Aplicativos > Iniciar”. Os aplicativos encontrados aqui oferecem suporte nativo e geralmente têm uma configuração para iniciar na inicialização ou iniciar no login.
- Em terceiro lugar, carregue os itens do Windows na guia “Inicialização do Gerenciador de Tarefas”.
- Quarto, carregue os itens do Windows encontrados em “Inicialização do usuário atual” É “Inicialização de todas as pastas de usuários.
Para a maioria dos usuários, essas etapas iniciais não levam muito tempo e você encontrará os aplicativos designados na pasta Inicialização em um ou dois segundos após acessar a área de trabalho do Windows 10/11. Se você já tiver muitos aplicativos e serviços configurados para iniciar na inicialização, pode levar alguns minutos para que os itens em sua pasta de inicialização apareçam.
Abrindo pastas de inicialização do Windows 10/11 usando o File Explorer
Se você usa o File Explorer, precisa ativar a opção “mostrar arquivos ocultos” para ver pastas específicas no caminho.
Opção 1:
- Abra o “Explorador de arquivos”, clique em “Para visualizar” e certifique-se de que a opção “Itens ocultos” esteja marcada.

- Agora navegue até a pasta inicial que você deseja acessar.
Opção 2:
- Abra o “File Explorer”, clique na guia “To View” e marque a caixa ao lado de “Hidden Objects”.
- Clique com o botão direito do mouse na “Barra de endereços” e escolha “Editar endereço”.
- Cole um dos seguintes comandos do Powershell:
Pasta pessoal dos usuários atuais: “shell:inicialização”
Pasta de inicialização para todos os usuários: “shell: inicialização comum”
Abra a pasta de inicialização do Windows 10/11 usando Executar
O utilitário Executar abre a pasta de inicialização do Windows 10 ou 11 no Explorador de Arquivos, economizando tempo digitando ou clicando. Aqui explico como:
- Para acessar a pasta de inicialização “Todos os usuários” no Windows 10/11, abra a caixa de diálogo “Executar” (tecla Windows + R), digite “shell: inicialização comum” e clique em “OK”.
- Para a pasta de inicialização “Usuário atual”, abra a caixa de diálogo “Executar” e digite “shell: inicialização”.
- O File Explorer agora abre a pasta de inicialização do Windows 10/11 escolhida.
Abra a lista de inicialização do Windows 10/11 usando as configurações
Muitos usuários do Windows não sabem por que os aplicativos de inicialização encontrados nas configurações do Windows 10/11 são diferentes de outros locais de inicialização ou por que alguns aplicativos são carregados na inicialização. A resposta é que os aplicativos encontrados em Configurações têm opções de inicialização integradas ou oferecem suporte nativo, mesmo que não tenham. Portanto, procurar um aplicativo que você deseja iniciar no momento da inicialização é uma boa ideia.
- Vá para as configurações.
- Selecione “Aplicativos”.
- Escolha “Iniciar” no lado esquerdo.
- Navegue e gerencie os aplicativos que você deseja ativar ou desativar na inicialização.
Se o seu computador inicializar lentamente, é uma boa ideia verificar a(s) pasta(s) de inicialização e outras áreas para certificar-se de que não há programas desnecessários na inicialização. É melhor manter o número no mínimo. Outro local de inicialização (não uma pasta de inicialização) que inicia aplicativos na inicialização é o Gerenciador de Tarefas. Você também pode procurar um aplicativo que carregue na inicialização e que não encontre em nenhum outro lugar.
Para mais dicas (incluindo a troca do software que abre na inicialização), veja como acelerar o seu pc windows 10.
[ad_2]