[ad_1]
Se você fez um download do Google, do seu navegador e não sabe onde procurar, neste tutorial vamos te ensinar como ver o histórico de arquivos obtidos da sua plataforma, ou seja, ter isso, tanto no celular, quanto no computador. Antes de começar, certifique-se de atualizar o Chrome para a versão mais recente disponível para que todas as etapas correspondam e você não se perca no processo de distribuição digital.
Se você não tem ideia de como conseguir isso, não deve se preocupar agora, neste artigo vamos te contar para que você não tenha problemas. É muito simples, basta começar a ler a partir daqui, não perca um único detalhe.
Como ver meu histórico de downloads do Google Chrome?
Fazer esse processo é muito simples caso você queira fazê-lo com a ajuda de uma conexão com a internet. Se precisarmos encontrar rapidamente um arquivo que instalamos anteriormente, o local correto para encontrá-lo é o histórico de downloads do google, o acesso é muito simples; no entanto, o procedimento difere um pouco dependendo se estamos em um PC, computador ou dispositivo móvel. Em qualquer um dos dois será fácil para você fazer o processo na hora que quiser e quando quiser.
Veja o histórico de downloads no PC
- Abra o Chrome.
- Clique no ícone de três pontos localizado no canto superior direito. Esse é o cardápio.
- Uma janela com várias opções será exibida. Escolher “Baixar Google”.
- Outra página aparecerá com todas as pastas o que você fez Estes incluem documentos, fotos, vídeos, músicas, filmes, aplicativos, etc. Eles serão classificados por data, dos downloads mais recentes aos mais antigos.
- Se você deseja abrir um determinado download do Google, você deve clicar na opção “Mostrar na pasta”.
Você também pode usar o atalho de teclado, pressionado ao mesmo tempo Ctrl + J Agora outra janela aparecerá com todas as instalações o que você fez. Algo que pode ajudá-lo a organizar melhor suas informações é alterar o local da pasta padrão de visualização de downloads recentes no Google Chrome. Dessa forma, você sempre saberá onde estão os arquivos que instalou e não perderá mais detalhes de tudo o que precisa por data.
Veja o histórico de downloads do celular
- Abra o navegador da Web Chrome.
- Toque no ícone três pontos verticais (Opção de menu) que você encontra no canto superior direito da tela.
- Clique na configuração que você deseja mostrar os downloads.
- Outra janela aparecerá com todos os downloads do Google que você fez no seu celular.
É tão simples pesquisar o histórico de registros no Chrome. Agora, você quer excluir isso, você não sabe? A seguir, explicamos como fazê-lo visualizar os downloads recentes.
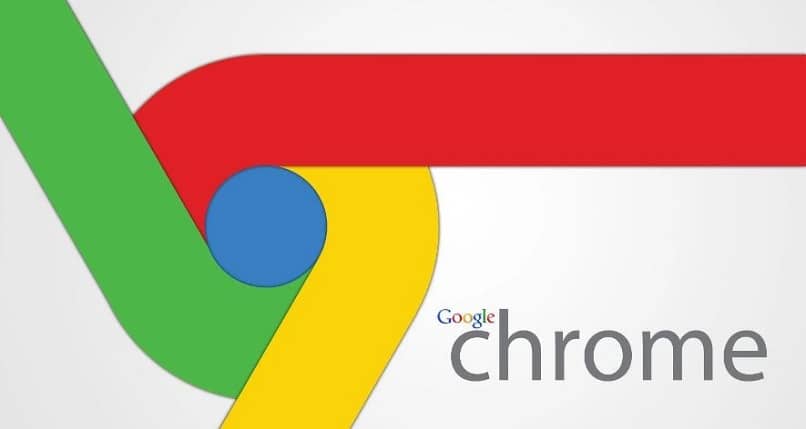
Como excluir meu histórico de download recente no Google Chrome?
Antes de começar, é importante esclarecer que, se você excluir isso das instalações, eles não serão removidos os arquivos que você obteve. Estes permanecerão no seu dispositivo. Você pode ficar tranquilo, pois é semelhante a quando você limpa o histórico de pesquisa do seu navegador. As páginas não desaparecem, mas os rastros que você deixou lá baixaram os arquivos ou visualizaram os downloads.
No PC ou notebook
Método 1: Esta opção permite remover as pastas do individualmente, sem a necessidade de excluir todo o resumo de atividades.
- Abra o Chrome.
- Clique no ícone de três pontos.
- Selecione a opção “abrir download do Google”.
- Localize o arquivo que você deseja remover e clique no X que você vê no lado direito dele. Você deve fazer isso para cada um dos itens que deseja remover do histórico de visualização de download de hardware.
- O resumo da atividade será excluído imediatamente.
Método 2: Desta forma é mais rápido e permite que você exclua tudo o resumo das atividades para abrir o download do Google com um único clique.
- Você deve siga os passos acima de 1 a 4.
- Quando aparecer a janela com a lista de todas as instalações que você fez, vá até a opção “Mais” que você encontrará no canto superior direito da faixa de cabeça de instalação; terá três pontos verticais de arquivo baixado.
- Clique no ícone dos 3 botões para exibir um pequeno menu.
- Escolha a forma “Excluir tudo”.
- Então, agora exclua seu histórico deles da visualização de downloads de distribuição digital

No Android e iOS
- Abra o Chrome no PC ou computador.
- Clique no ícone do menu (três pontos verticais).
- Quando for exibido e selecione Hardware “abrir downloads do Google”.
- Ele mostrará outra janela com todas as aquisições que você fez.
- Ao lado direito de cada um aparecem 3 pontos verticais; clique lá.
- Uma série de opções será exibida e você deve escolher “Remover”.
- Imediatamente isso será excluído para ver os downloads.
Se você deseja remover todo o histórico de arquivos baixados, O Google deve removê-los um por um; seguindo as etapas 5 e 6 em cada documento de distribuição digital.
Este é ele navegador mais usado no mundo. Portanto, não é surpreendente que seja muito fácil de manipular, e este tutorial demonstra isso. Além de ver o resumo das atividades de arquivos baixados do Google Chrome e excluir o histórico, você pode passar algum tempo aprendendo todos os truques desse navegador para aproveitar ao máximo. Uma das mais interessantes é ativar o modo escuro nas páginas da web.
Esse último lhe dará vantagens à vista, à cabeça. Ele foi criado para melhorar suas buscas, para que elas não te cansem mais e sejam mais confortáveis para você. Então comece a usá-lo agora para ver os downloads recentes.
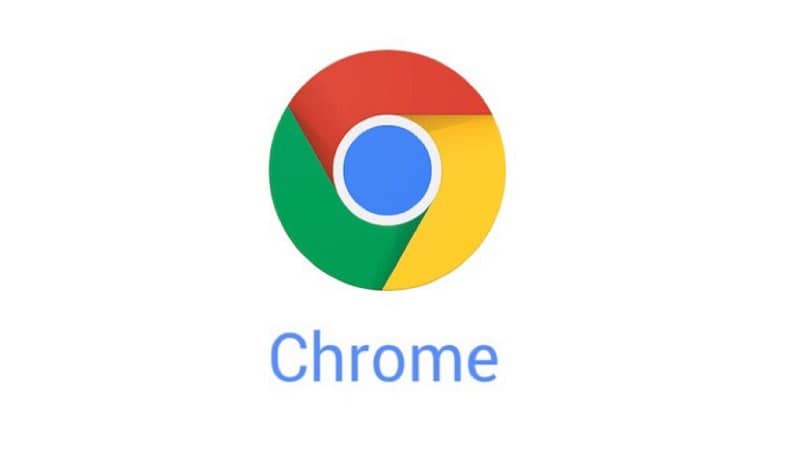
Como recuperar o histórico de download excluído do Google Chrome?
Infelizmente, uma vez que removemos o resumo de atividades não é possível recuperá-lo; no entanto, se em vez disso removemos os arquivos baixado do nosso Hardware, telefone, computador ou PC, então para recuperá-lo temos 2 opções para ver os downloads recentes da Distribuição Digital:
- Verifique se eles estão na lixeira e restaure-os: Aqui você terá que elaborar o processo de retificação, eles podem estar ou estão naquele local. Mas, caso seu aparelho não tenha essa opção, você deve seguir o outro método.
- Tenha os arquivos baixados novamente: De tal forma que não foi possível com a forma anterior, você terá que fazer o processo de instalação dos documentos novamente, você fez isso da última vez. Esses passos não são difíceis e às vezes muito rápidos.
Como ver onde meus arquivos baixados são salvos do Google Chrome?
O caminho deste refere-se ao local onde tudo isso é armazenado que temos, a partir daí podemos abri-los e gerenciá-los. Acessá-los varia de acordo com o dispositivo que estamos usando. A seguir, explicamos de acordo com os celulares mais populares.
Onde está a pasta de download no PC?
A maneira mais fácil é acessar o seção de histórico em nosso navegador; No entanto, outra alternativa para encontrar a pasta do Windows temos duas opções diferentes:
- No Navegador de arquivos baixado selecione o acesso rápido ‘abrir download Google’, esta é uma das maneiras que se pode dizer que não é muito fácil e você poderá elaborá-lo sem nenhum tipo de perda. Aqui você não precisa ter uma conexão com a internet.
- Outra opção é da caixa ‘Esta equipe’ e selecione esse mesmo, da mesma forma, dessa forma é muito semelhante ao anterior. Tem quase o mesmo processo e será tão fácil para você.
Veja os arquivos baixados no Android
Nesses dispositivos, além da seção do nosso navegador que já pesquisamos, podemos acessar a pasta que, usando um explorador dessas pastas, a maioria dos telefones celulares tem um integrado, mas se você não conseguir encontrá-lo, podemos ter um no Google Play. Mais tarde, basta inseri-lo e selecionar a opção ‘adquiri-los’.
Onde os arquivos baixados são salvos no iPhone?
Antes de começar a trabalhar no processo de exclusão, você deve saber onde essas pastas estão localizadas de alguma forma no seu dispositivo. No iOS, temos um aplicativo pré-instalado chamado ‘Arquivos’, se não conseguirmos encontrá-lo, podemos colocá-lo novamente na App Store. Para acessar a rota a ter, basta abrir o aplicativo, selecionar ‘No meu iPhone’ e para o final selecione a pasta desses.
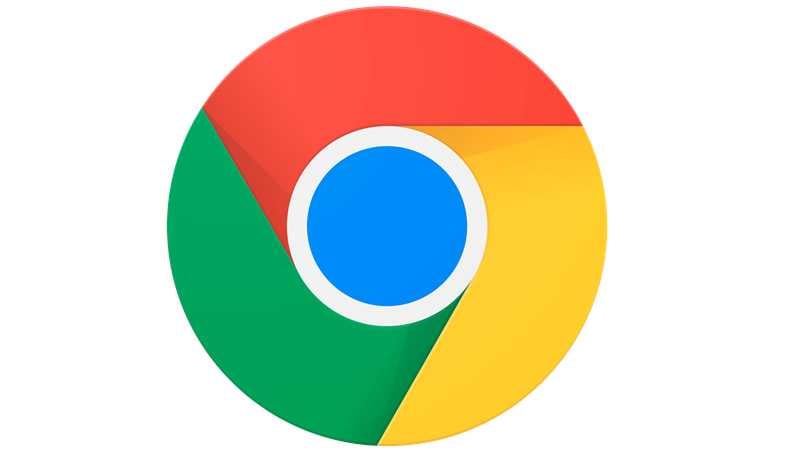
Onde estão os downloads no modo de navegação anônima do Google Chrome?
Quando os arquivos baixados são inseridos nesta opção não é possível visualizá-los do navegador, mas ainda podemos acessá-lo inserindo o caminho de instalação do nosso dispositivo, como vimos no ponto anterior.
Você pode baixar os arquivos quando quiser na hora que quiser, mas neste modo será impossível para você. Você poderá implementá-lo na área normal, aqui é possível que seja útil para você.
[ad_2]
