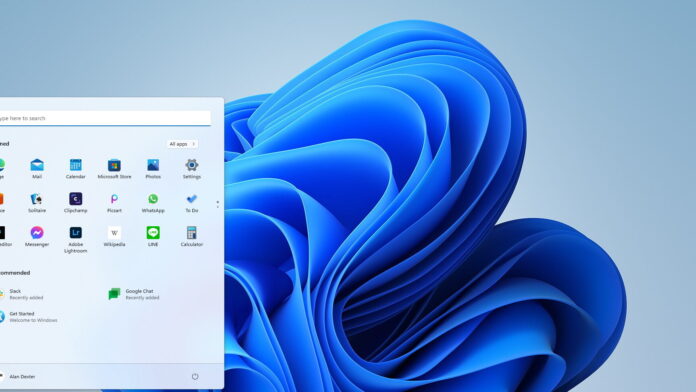[ad_1]
Olá, sou usuário do Windows e quero compartilhar com vocês algumas dicas de como personalizar e gerenciar a barra de tarefas no Windows 11. Esta versão do Windows introduziu algumas alterações no local padrão da barra de tarefas, mas felizmente ainda existem opções para adaptá-lo às suas necessidades. Continue lendo para descobrir como mover a barra de tarefas para a esquerda, ocultá-la quando não precisar dela e como fixar seus aplicativos favoritos para acesso rápido.
Como mover os ícones da barra de tarefas para a esquerda no Windows 11
Se você não está satisfeito com a localização padrão da barra de tarefas no Windows 11, não há problema! Você pode movê-lo facilmente para o lado esquerdo seguindo estas etapas simples:
- Clique com o botão direito do mouse em uma área vazia da barra de tarefas.
- Selecione “Configurações da barra de tarefas” no menu suspenso.
- Uma nova janela se abrirá. Role para baixo até a seção “Comportamentos da barra de tarefas”.
- Expanda a seção e selecione a opção “Alinhamento da Barra de Tarefas”.
- Escolha “Esquerda” no menu suspenso.
Preparar! A barra de tarefas se moverá automaticamente para o canto inferior esquerdo e o menu Iniciar aparecerá nessa posição. Além disso, se você preferir ajustar a localização da barra de ferramentas, pode fazê-lo acessando “Configurações” no menu Iniciar e selecionando “Personalização” e depois “Exibição da barra de tarefas”. Aqui você pode personalizar ainda mais sua barra de tarefas.
Como ocultar a barra de tarefas no Windows 11
Às vezes, pode ser útil ocultar a barra de tarefas para obter mais espaço na área de trabalho. Felizmente, no Windows 11, você pode fazer isso facilmente. Siga esses passos:
- Mova o cursor para uma seção vazia da barra de tarefas e clique com o botão direito nela.
- Selecione “Configurações da barra de tarefas”.
- Em “Comportamento da barra de tarefas”, marque a caixa “Ocultar automaticamente a barra de tarefas”.
E pronto! A barra de tarefas ficará oculta e aparecerá quando você passar o mouse sobre a área ou pressionar a tecla Win no teclado.
Como fixar aplicativos na barra de tarefas do Windows 11
Para acesso rápido aos seus aplicativos favoritos, você pode fixá-los na barra de tarefas. Isto é como fazê-lo:
- Clique no botão Iniciar e selecione “Todos os aplicativos”.
- Clique com o botão direito do mouse no aplicativo que deseja fixar.
- Selecione “Fixar na barra de tarefas” no menu.
Você também pode clicar com o botão direito do mouse no atalho da área de trabalho do aplicativo e selecionar “Fixar na barra de tarefas”. De qualquer forma, o aplicativo fixado aparecerá na barra de tarefas e você poderá iniciá-lo rapidamente.
Perguntas frequentes adicionais
Posso mover a barra de tarefas para a esquerda ou para a direita no Windows 11?
Não, no Windows 11 não é possível mover a barra de tarefas para o lado direito da tela. A barra de tarefas só pode estar na parte inferior da tela. No entanto, você ainda pode alterar seu alinhamento do centro para a esquerda ou vice-versa.
Posso reorganizar os aplicativos fixados na barra de tarefas no Windows 11?
Sim, no Windows 11 você tem a opção de reorganizar os aplicativos fixados na barra de tarefas. Basta clicar e arrastar qualquer aplicativo para alterar sua posição.
Posso alterar a cor da barra de tarefas no Windows 11?
Sim, você pode alterar a cor da barra de tarefas no Windows 11. Vá para “Configurações” no Menu Iniciar, selecione “Personalização” e “Cores”. Marque a caixa “Mostrar cor de destaque no Iniciar e na Barra de Tarefas” e escolha a cor desejada.
Gerencie a barra de tarefas do Windows 11 com facilidade
Personalizar e gerenciar a barra de tarefas no Windows 11 é muito fácil. Desde alterar sua localização até ocultá-lo e fixar seus aplicativos favoritos, você pode adaptá-lo às suas necessidades e estilo de trabalho. Aproveite ao máximo sua barra de tarefas e desfrute de uma experiência de usuário mais eficiente!
[ad_2]