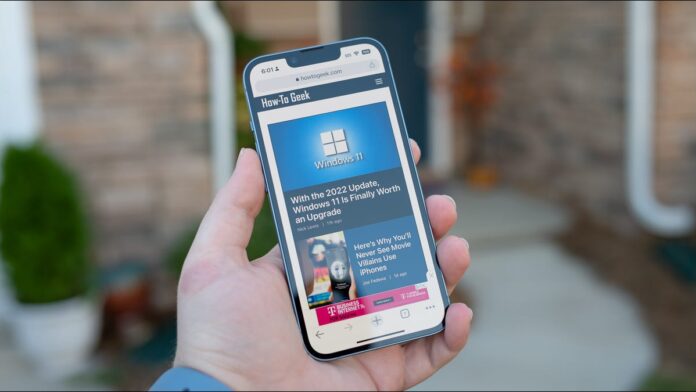[ad_1]
Existem tantos recursos integrados ao seu iPhone que pode ser fácil perder alguns dos mais úteis. Mas esses truques podem tornar o uso do iPhone mais simples, rápido e agradável, então vale a pena dar uma segunda olhada.
Escrita com uma mão
Você pode digitar com uma mão no seu iPhone usando o teclado padrão, mas é muito mais fácil fazer isso com o teclado de uma mão. Para ativá-lo, toque e segure o ícone “Emoji” no canto inferior esquerdo (ou toque no ícone “Globo” se tiver um) e use a linha inferior de ícones para selecionar um teclado fixado à esquerda ou à direita de a tela

Dependendo de qual mão você está digitando, isso pode tornar muito mais fácil alcançar todas as teclas. Toque na seta do outro lado do teclado para retornar ao modo padrão de “duas mãos”.
destacar tudo
O Spotlight é o mecanismo de pesquisa do seu iPhone e funciona de maneira muito parecida com o macOS. Acesse-o puxando para baixo os aplicativos ou tocando no pequeno botão “Pesquisar” na tela inicial do seu iPhone para revelar um teclado e uma caixa de pesquisa.

Use o Spotlight para encontrar (e iniciar rapidamente) aplicativos, encontrar notas, reproduzir podcasts, descobrir fotos em sua biblioteca ou acessar as informações da Siri. Realize cálculos simples (usando operadores padrão como +, -, * e /), conversões de unidades (por exemplo, “55 lbs para kg”) ou até mesmo conversões de moeda (por exemplo, “100 USD para AUD” ).

O Spotlight pode ajudá-lo a encontrar e acessar quase tudo no seu iPhone, incluindo configurações, e-mail, contatos, atalhos, resultados da App Store, pesquisas na web e muito mais. É muito mais rápido do que percorrer os menus se você souber exatamente o que está procurando e aprender à medida que avança. Personalize-o em Configurações > Siri e Pesquisa para excluir aplicativos e sugestões.
RELACIONADO: Como desativar as fotos nos resultados de pesquisa do Spotlight no iPhone
Arraste e solte como um profissional
Arrastar e soltar geralmente não é bem compreendido no iPhone, mas é fácil de usar quando você sabe como fazê-lo. A coisa mais importante a lembrar é que arrastar e soltar é uma operação multitoque. Você pode arrastar algo de um aplicativo para outro, mas precisará usar um dedo (ou mão) diferente para navegar enquanto segura o que deseja arrastar e soltar.
Por exemplo, se você deseja arrastar uma imagem de Fotos, pode fazê-lo iniciando o aplicativo, tocando e segurando a foto que deseja arrastar e soltar e, em seguida, movendo o dedo levemente para “pegar” a imagem. Agora, com o segundo dedo (ou mão), deslize para cima na parte inferior da tela para abrir a tela inicial.
Enquanto segura sua foto, inicie o aplicativo no qual deseja colocar a foto, como o Notes. Encontre a nota na qual deseja colocar sua foto com a segunda mão e arraste e solte a foto no local apropriado.
Pesquise fotos de objetos, lugares, aplicativos
As fotos podem identificar todos os tipos de coisas que você capturou, tudo o que você precisa fazer é pesquisar. Se estiver procurando uma foto específica de algo, tente pesquisar um termo que corresponda à descrição. Por exemplo: gato, praia, trem, árvore de Natal, laptop, show, etc.

Você também pode pesquisar outros termos como “verão” para fotos tiradas nos meses mais quentes, o texto que aparece na foto (como “alto” para uma placa de trânsito), locais onde a foto pode ter sido tirada (países, cidades, bairros, etc.). ), meses, anos ou pessoas se você treinou o Fotos para identificar contatos na seção Álbuns > Pessoas.

Você também pode pesquisar aplicativos de origem, como Instagram ou Safari. Isso pode ser especialmente útil se você estiver convencido de que salvou uma imagem de um aplicativo de mídia social como Twitter ou Reddit.
Use o iCloud Keychain e seu autenticador
Seu iPhone pode armazenar todas as suas senhas para você e sugeri-las no momento certo, e até sincroniza com seu iPad e Mac se você os usar. Isso é ideal se você usar o Safari como navegador principal em todas as plataformas, pois o recurso está bem integrado ao navegador da Apple.
Se você aceitar o convite do seu iPhone para usar uma senha forte ao se inscrever em um serviço, ela será armazenada automaticamente no seu dispositivo. Na próxima vez que você visitar o site, seu iPhone avisará que há uma senha salva. Você pode verificar sua identidade com Face ID ou Touch ID e ter a senha preenchida automaticamente.

Você encontrará todas as suas senhas em Configurações > Senhas no iPhone ou iPad, ou Configurações do sistema > Senhas em um Mac. Outros gerenciadores de senhas como 1Password e LastPass cobram por esse recurso, mas o iCloud Keychain é gratuito. O iCloud Keychain também possui um autenticador como Authy ou Google Authenticator, para códigos de autenticação de dois fatores.
Digitalize documentos com o aplicativo Notes
A digitalização de documentos é tediosa, mas muitas vezes ainda é necessária. Não perca tempo e dinheiro baixando e pagando por aplicativos de digitalização premium da App Store, basta usar o Notes para digitalizar.
Para fazer isso, inicie as notas e crie uma nova nota. Toque no ícone “Câmera” na parte inferior da tela, selecione “Digitalizar documentos” e aponte sua câmera para o que deseja digitalizar. O Notes otimizará a legibilidade do documento e o armazenará no aplicativo.

Em seguida, ele será enviado para outros dispositivos via iCloud, para que você possa acessá-lo facilmente no seu Mac ou iCloud.
Crie ou baixe atalhos (e execute-os facilmente)
Atalhos é um aplicativo que permite criar fluxos de trabalho poderosos para fazer todo tipo de coisa. Podem ser operações simples, como desligar a iluminação conectada, converter unidades, juntar fotos ou gravar uma entrada no aplicativo Saúde. Eles até sincronizam entre dispositivos, pois os atalhos agora também estão disponíveis para macOS.

Você pode colocar atalhos na tela inicial ou iniciá-los rapidamente usando widgets do iOS. Baixe atalhos da App Store, caso ainda não os tenha, e saiba como encontrar e instalar atalhos de terceiros (ou criar os seus próprios).
Transforme seu teclado em um trackpad
Manipular o cursor do seu iPhone não precisa ser um pesadelo complicado. Toque e segure Espaço a qualquer momento para transformar seu teclado em um trackpad e, em seguida, deslize para a esquerda e para a direita para posicionar o cursor com precisão onde quiser. Solte e comece a digitar para inserir texto.

Grave texto de qualquer lugar com o Live Text
O Live Text pode ser o melhor recurso do iPhone que você não está usando. Você pode usar o recurso para capturar texto em Fotos ou vídeos simplesmente tocando duas vezes no aplicativo Fotos e, em seguida, selecione “Copiar” para adicioná-lo à área de transferência. Você também pode usar o Live Text no aplicativo de câmera padrão, basta procurar o ícone “Live Text” no canto inferior direito da tela durante a filmagem.
![]()
É OCR para o seu iPhone e funciona incrivelmente bem com texto digitado.
Pegue vários ícones de aplicativos de uma só vez
Organizar a tela inicial do seu iPhone pode ser uma chatice, especialmente se você ainda gosta de usar pastas (lembrete: arraste um aplicativo sobre o outro para criar uma pasta). Se você deseja organizar rapidamente vários aplicativos em uma pasta, toque e segure um ícone até que os ícones comecem a tremer. Toque em um aplicativo e mova-o para “pegá-lo” e, com outro dedo, toque em qualquer outro aplicativo que deseja “pegar” e ele será adicionado à seleção.
Agora você pode arrastar esses aplicativos, passar de uma tela para outra ou soltá-los em uma pasta. Confira nossas outras dicas para organizar a tela inicial do seu iPhone.
Ver senhas de Wi-Fi salvas
Você pode visualizar a senha da rede Wi-Fi atualmente conectada em Configurações > Wi-Fi tocando no botão de informações com o pequeno “i” ao lado do nome da rede. Toque no campo “Senha” que aparece e, em seguida, passe por uma verificação de Face ID ou Touch ID para ver a senha. Você pode copiar a senha para a área de transferência e colá-la em uma mensagem para compartilhar com outra pessoa.
Acesse emojis digitando
Odeia ter que percorrer listas de emojis apenas para encontrar o que você deseja? É mais rápido digitar o nome do emoji que você deseja e, em seguida, usar a caixa QuickType que aparece acima do teclado para substituir as palavras digitadas por um emoji apropriado. Você também pode tocar no botão emoji no canto inferior esquerdo da tela e, em seguida, tocar nas palavras destacadas para substituí-las completamente.

Digitar seu emoji é um pouco como usar o Spotlight para iniciar aplicativos, pois pode acelerar drasticamente seu fluxo de trabalho. Por exemplo, escrever uma mensagem como “O curry é picante? chili” e, em seguida, substituir “chili” pelo emoji correto é muito mais rápido do que usar o seletor de emoji (mesmo se você usar a barra de pesquisa incluída).
Ative o teclado háptico para uma experiência de digitação Clicky
Digitar em uma tela sensível ao toque não é a experiência mais tátil, mas você pode aprimorá-la com feedback tátil. Ative essa configuração em Configurações > Sons e Haptics > Feedback do teclado ativando a opção “Haptic” e qualquer coisa que você digitar será acompanhada por um clique perceptível. Pense nisso como uma melhoria na qualidade de vida de seus dedos.

Compartilhe fotos sem compartilhar o local anexado
Seu iPhone registrará o local onde uma foto ou vídeo foi feito (supondo que você tenha dado permissão à Câmera para usar seus Serviços de Localização). Isso é útil, pois permite visualizar as fotos do iPhone em um mapa em Álbuns > Locais, mas pode representar um risco à privacidade. Felizmente, você pode desligá-lo.

Encontre uma foto que deseja compartilhar no aplicativo Fotos e toque no botão Compartilhar. Agora toque em “Opções” na parte superior da tela e desative “Localização” para limpar as informações geográficas da foto. Agora você pode compartilhar a foto com um contato ou aplicativo sem revelar exatamente onde ela foi tirada.
Salve uma página da web inteira em PDF
Use o atalho de captura de tela do iPhone (pressione o botão lateral e o controle de volume ao mesmo tempo) no Safari para capturar a página da web inteira. Toque na janela de visualização da captura de tela que aparece depois de tirar a foto e selecione “Página inteira” na parte superior (em vez de “Tela”) para salvar a página da Web inteira como PDF.

Mais dicas úteis para o iPhone
Você sabia que pode reiniciar seu iPhone usando a Siri? Você já tentou economizar bateria com o modo de baixa energia? Você já usou o Focus para silenciar as distrações quando está fazendo coisas como dirigir ou se exercitar?
[ad_2]