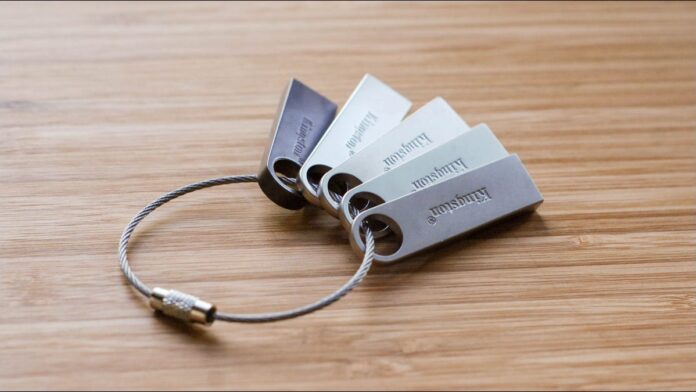[ad_1]
Para solucionar problemas de uma unidade USB que não aparece no Windows, primeiro tente conectá-la a uma porta USB diferente e a um PC diferente e verifique se ela não está conectada a um hub USB. Se isso não funcionar, você precisará usar a ferramenta de gerenciamento de disco para diagnosticar o problema.
As unidades USB devem aparecer automaticamente no File Explorer quando você as conecta ao seu computador. Siga estas etapas de solução de problemas se o seu PC com Windows 10 ou Windows 11 não mostrar uma unidade conectada.
Diagnosticar por que sua unidade USB não está aparecendo
Se você conectou uma unidade USB e o Windows não aparece no gerenciador de arquivos, verifique primeiro a janela Gerenciamento de disco.
Para abrir o Gerenciamento de disco no Windows 10 ou Windows 11, clique com o botão direito do mouse no botão Iniciar e selecione “Gerenciamento de disco”.
Observação: O botão Iniciar no Windows 11 parece um pouco diferente e está em um local diferente, mas a funcionalidade é a mesma. Clique com o botão direito para abrir o menu do usuário avançado.

Navegue pela lista de discos na janela de gerenciamento de disco e encontre sua unidade externa. Mesmo que não apareça no File Explorer, deve aparecer aqui. Encontre um disco que corresponda ao tamanho da sua unidade flash. Às vezes, também será marcado como “Removível”, mas nem sempre.
Na captura de tela abaixo, vimos nossa unidade removível no “Disco 3”. Se você vir o seu, pule para a próxima seção.

Se você não vir a unidade na janela Gerenciamento de disco, tente estas etapas de solução de problemas:
- Ligue a unidade, se necessário: alguns discos rígidos externos têm seus próprios interruptores ou cabos de alimentação separados. Se você estiver usando uma unidade maior, certifique-se de que ela não tenha seu próprio interruptor ou cabo de alimentação ao qual você precise se conectar.
- Conecte-o a uma porta USB diferente: tente desconectar a unidade externa e conectá-la a uma porta USB diferente em seu computador. Uma porta USB específica no computador pode estar morta.
- Evite hubs USB: Se você estiver conectando a unidade USB a um hub USB, tente conectá-la diretamente a uma das portas USB do seu computador. O hub USB pode não fornecer energia suficiente.
- Tente um computador diferente: tente conectar a unidade USB a um computador diferente e veja se o outro computador detecta. Se nenhum computador vir a unidade quando você conectá-la, mesmo na janela Gerenciamento de disco, a unidade USB provavelmente está morta.
Espero que um desses resolva seu problema. Caso contrário, passe para as correções abaixo.
Como consertar sua unidade USB perdida
Depois de executar as etapas acima, você estará em um lugar melhor para corrigir o que está fazendo com que sua unidade USB não apareça. Aqui estão algumas soluções possíveis com base no que você encontrou ao procurar a unidade no Gerenciamento de disco:
Se o Windows solicitar que você formate a partição ao inseri-la
Se o Windows puder ver a unidade, mas não puder lê-la, a unidade pode ter sido formatada com um sistema de arquivos que o Windows normalmente não oferece suporte. Por exemplo, isso pode acontecer se você formatar uma unidade com o sistema de arquivos APFS em um Mac ou com o sistema de arquivos ext4 em um PC Linux.
Se você conectar uma unidade com um sistema de arquivos externo, o Windows solicitará que você formate a unidade antes de poder usá-la. Não formate a unidade ainda! Isso apagará todos os arquivos da unidade. Se você não precisa dos arquivos na unidade, pode concordar em formatá-la, mas certifique-se de que a unidade não tenha nenhum arquivo importante antes de fazer isso.
Avisos: Você perderá todos os dados na unidade USB ao formatá-la.

Para ler uma unidade como esta, você pode conectá-la ao Mac ou PC Linux em que foi criada e copiar seus arquivos para outra unidade, ou pode usar um software que permite ler unidades formatadas para Mac ou arquivos Linux. sistemas no Windows. Depois de copiar os arquivos da unidade, você pode permitir que o Windows formate (apague) a unidade. Ele aparecerá como uma unidade vazia que agora é suportada pelo Windows.
RELACIONADO: Qual sistema de arquivos devo usar para minha unidade USB?
Se outros PCs com Windows puderem ver a unidade, mas o atual não
Se outros computadores detectarem a unidade quando você a conectar, mas seu computador atual não, pode haver um problema de driver no Windows.
Para verificar isso, abra o Gerenciador de dispositivos. No Windows 10 ou Windows 11, clique com o botão direito do mouse no botão Iniciar e selecione “Gerenciador de dispositivos”.
Expanda as seções “Unidades de disco” e “Controladores de barramento serial USB” e procure por qualquer dispositivo com um ponto de exclamação amarelo em seu ícone. Se você vir um dispositivo com um ícone de erro, clique com o botão direito do mouse e selecione “Propriedades”. Você verá uma mensagem de erro com mais informações. Pesquise na web por esta mensagem de erro para encontrar mais informações.

Para solucionar o problema do driver, clique com o botão direito do mouse no dispositivo, escolha Propriedades e vá para a guia Driver. Use o botão “Atualizar driver” para tentar instalar um driver atualizado, clique em “Reverter driver” para reverter o driver para um antigo se ele parou de funcionar ou use o botão “Desinstalar” para desinstalar o driver e aguarde o Windows para reinstalar automaticamente um que funcione.

RELACIONADO: Como usar o Gerenciador de dispositivos do Windows para solucionar problemas
Se você vir a unidade no Gerenciamento de disco e ela tiver partições
Se a unidade aparecer no Gerenciamento de disco e você vir uma ou mais partições na unidade, com uma barra azul na parte superior, ela pode não aparecer no Explorador de arquivos porque você precisa atribuir letras de unidade a ela.
Para fazer isso, clique com o botão direito do mouse na partição da unidade em Gerenciamento de disco e selecione “Alterar a letra e os caminhos da unidade”. Se você não puder clicar em “Alterar a letra da unidade e os caminhos”, é porque o Windows não oferece suporte ao sistema de arquivos na partição; veja abaixo para mais informações.

Você pode ver que a partição não possui uma letra de unidade atribuída a ela. Atribua uma letra de unidade e ela deve funcionar.
Para atribuir uma letra de unidade, clique no botão “Adicionar” e atribua uma letra de unidade de sua escolha à unidade. Clique em “OK” e ele aparecerá no File Explorer ou no File Explorer com essa letra de unidade.

Se você vir a unidade no Gerenciamento de disco, mas estiver vazia
Se você vir a unidade no Gerenciamento de disco, mas ela indicar “Não alocado” com uma barra preta na parte superior, isso significa que a unidade está completamente vazia e não processada. Para formatá-lo para que o Windows possa usá-lo, basta clicar com o botão direito do mouse no espaço não alocado no gerenciamento de disco e selecionar “Novo volume simples”.
RELACIONADO: Qual sistema de arquivos devo usar para minha unidade USB?
Escolha o tamanho máximo possível para a partição e atribua uma letra de unidade; você pode deixar o Windows escolher automaticamente uma letra de unidade. Se você deseja que a unidade seja compatível com o maior número possível de sistemas operacionais e dispositivos, formate-a com o sistema de arquivos exFAT quando solicitado pelo Windows. Caso contrário, se você usá-lo apenas em máquinas Windows, o NTFS está bem. Feito isso, a unidade deve ser utilizável.

Se você vir a unidade no Gerenciamento de disco, mas não conseguir formatá-la
Em alguns casos, a unidade pode ter um esquema de partição muito confuso. Você pode até ver partições “protegidas” que não podem ser excluídas do Gerenciamento de disco. Ou a partição na unidade pode ser muito pequena porque a unidade tem partições protegidas que desperdiçam espaço.
Você pode “limpar” a unidade para limpar essa bagunça, apagando todos os arquivos e informações na partição da unidade e tornando-a utilizável novamente. Primeiro, faça backup de todos os dados importantes na unidade se a unidade tiver dados importantes. O processo de limpeza apagará a unidade.
Para limpar a unidade, você precisará abrir uma janela de prompt de comando como administrador e usar o diskpart Comando para “limpar” a unidade apropriada. Limpar uma unidade flash (ou qualquer unidade) apagará todos os dados, portanto, tenha cuidado para selecionar a unidade correta.
RELACIONADO: Como “limpar” uma unidade flash, cartão SD ou unidade interna para corrigir problemas de partição e capacidade
Você pode então criar partições na unidade vazia.

Esperançosamente, depois de seguir estas etapas, sua unidade estará de volta em boas condições de funcionamento.
Se nada disso funcionar e a unidade não for reconhecida em outros computadores, há uma chance real de que sua unidade USB esteja completamente inoperante. Qualquer número de problemas físicos ou elétricos pode fazer com que uma unidade falhe, mas, uma vez que isso aconteça, nenhuma quantidade de acabamento com o Windows vai trazê-la de volta. Se a unidade contiver dados importantes, poderia É possível que um profissional conserte e recupere seus dados, mas esse trabalho requer equipamento, conhecimento e treinamento especializados. Na maioria dos casos, é melhor escolher um novo, especialmente porque o armazenamento em flash agora é muito barato.
[ad_2]