[ad_1]
Os serviços de mensagens de e-mail são essenciais hoje para a operação eficiente de várias atividades. Na verdade, é praticamente necessário que as pessoas tenham um endereço de e-mail onde receber mensagens que vêm de diferentes fontes. Em muitos lugares é obrigatório obter um documento, um pedido de emprego, abrir contas bancárias, redes sociais, etc.
O Outlook é um desses serviços de e-mail que oferece muitos recursos para organizar as mensagens na caixa de entrada. Dependendo de nossas atividades, podemos ter que verificar frequentemente nossa conta do Outlook para ver as mensagens que chegam até nós. Ir para a web e abrir um navegador apenas para verificar o e-mail pode ser tedioso. Neste artigo vamos mostrar como criar um atalho para o outlook para abrir rapidamente nosso servidor de mensagens.
O que você deve fazer para obter acesso direto à sua conta de e-mail?
Se você deseja acessar seu e-mail rapidamente para ver as mensagens recebidas, é conveniente criar um atalho. Se você organizou bem suas mensagens e tem acesso direto à sua conta você vai economizar muito tempo. A seguir, explicamos como fazê-lo com o computador, seja com o sistema operacional Windows ou Mac.
No seu computador Windows

Ao instalar programas do Microsoft Office no computador, podemos criar um atalho para qualquer um deles. Se não fizemos isso na época, mas agora queremos criá-lo, podemos fazê-lo facilmente. Para fazer isso em seu computador Windows, proceda da seguinte forma.
Se usarmos o Windows 10, devemos clicar na tecla Windows e, em ‘Todos os programas’, procuramos o Outlook. Uma vez que o localizamos, clicamos nele e nós o arrastamos para a área de trabalho. O atalho para o Outlook será criado automaticamente.
Também podemos clicar com o botão direito do mouse no Outlook e selecionar ‘Abrir local do Ficheiro‘. Na nova janela, localizamos e clicamos novamente com o botão direito do mouse no Outlook e selecionamos ‘Criar atalho’. Isso exibirá uma mensagem perguntando se você deseja criar o atalho na área de trabalho. Clique em ‘Sim’ para finalizar.
Para versões do Windows 8 ou anteriores, clicamos na tecla Windows e, em ‘Todos os Programas’, localizamos o ícone do Outlook e clicamos com o botão direito. Em seguida, selecionamos a opção ‘Abrir local do arquivo’, clicamos no nome do programa e em ‘Enviar para’ escolhemos ‘Desktop (Criar Atalho)‘ e pronto.
com seu mac
Se você tem um Mac ou mudou para um depois do Windows, também pode criar atalhos para seus arquivos ou programas. No Mac OS, os atalhos são renomeados por um ‘Alias’. O procedimento para criar atalhos ou aliases com seu Mac é tão simples e rápido quanto com o Windows. Siga os passos indicados abaixo.
Primeiro, localizamos o arquivo, pasta ou programa ao qual desejamos criar o acesso direto, neste caso o Outlook. Em seguida, clicamos com o botão direito do mouse no nome ou ícone e, na janela de opções exibida, escolhemos ‘Criar Alias’. O acesso será criado no mesmo local que o Outlookresta apenas copiá-lo ou cortá-lo para colá-lo na área de trabalho ou no site que desejamos.
Outro método mais simples é localizar o ícone do programa Outlook e pressionar simultaneamente as teclas Alt + Command, clicar nele e arrastá-lo para o local onde queremos criar o alias ou atalho.
Como você pode adicionar um atalho ao seu aplicativo de email do Outlook do celular?
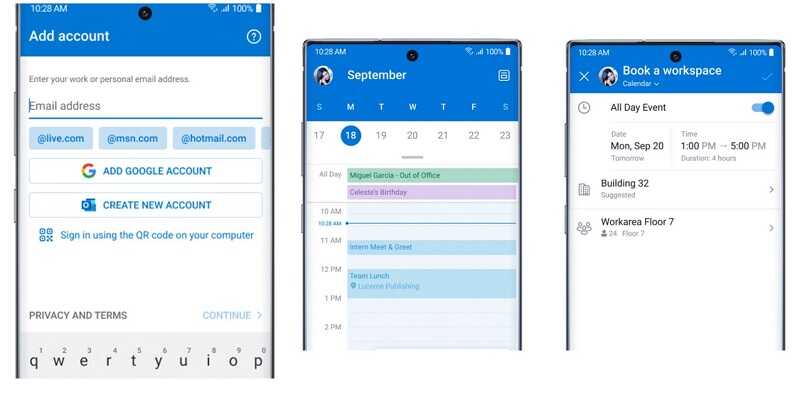
Uma das vantagens que o Outlook nos oferece é que é multiplataforma. Podemos usá-lo em computadores desktop e laptop com sistema Windows ou Mac OS. Também em dispositivos móveis com sistema Android ou iOS. Para este último, possui aplicativos móveis específicos.
Com um dispositivo iOS
Depois que o aplicativo Outlook para iOS estiver instalado, o ícone aparecerá automaticamente na tela inicial do seu dispositivo. Se você não tiver o aplicativo instalado e quiser acessar o Outlook da Web, siga as etapas abaixo.
Abra o Safari e procure o Outlook na web, quando a página principal estiver aberta, localize a opção ‘Compartilhar’ na parte inferior. Nas opções escolha ‘Adicionar à tela inicial‘, podemos alterar o nome ou deixá-lo como está e aceitar ou ‘Adicionar’. O acesso direto ao site aparecerá na tela inicial do celular.
Em um celular Android
Assim como no iOS, o ícone do Outlook aparecerá automaticamente na tela inicial do seu Android assim que você instalar o aplicativo móvel. Se você não tem o aplicativo instalado e deseja criar um atalho para uma página da Web, no nosso caso para o site oficial do Outlook, faça o seguinte.
Do seu navegador móvel, vá para o site oficial do Outlook e localize o ícone de três pontos no canto superior direito ao lado da janela de pesquisa. Aparecerão várias opções das quais você deve escolher ‘Adicionar à tela principal’. Você pode alterar o nome ou deixá-lo como está e depois clicar em ‘Adicionar’ e pronto.

Os widgets do Outlook são elementos internos que permitem acessar rapidamente os recursos do Outlook com um único clique. Para adicioná-lo à tela inicial do celular, pressione por alguns instantes em algum lugar vazio na tela até que apareça a opção de adicionar widgets.
Encontre o widget do Outlook desejado e pressione-o para mais tarde arraste-o para algum lugar na tela. Solte-o e uma janela de configurações de widget será aberta, configure e pressione ‘Adicionar widgets’.
[ad_2]