[ad_1]
Atualmente existem várias plataformas virtuais que foram projetado para facilitar a comunicação e fornecer maneiras de continuar as atividades de trabalho de outras configurações. Nesse sentido, o Skype é uma das ferramentas que ganhou espaço nos últimos anos para interagir com seus contatos.
Milhões de usuários se conectam a estabelecer comunicação com qualquer pessoa, independentemente de onde você estejaeliminando assim as barreiras geográficas. São muitas as funções que esta plataforma tem, desde fazer uma chamada, gravá-la e partilhá-la. Além de enviar reações e compartilhar tela. Tudo isso é abordado neste artigo, por isso convidamos você a continuar lendo.
Como posso gravar minha chamada no Skype?
Diariamente você está em contato com seus entes queridos à distância e talvez seja provável que você queira capture aqueles belos momentos que acontecem durante a chamada. O Skype oferece a você a maneira de salvar essas chamadas. Você também pode gravar chamadas do Skype e videochamadas facilmente, e aqui explicamos as maneiras de fazer isso em diferentes dispositivos.

No site
Você pode lembrar e rir ou chorar novamente com as conversas de suas chamadas do Skype. É muito fácil salvá-los do site. Acesse o site do Skype e faça login. Você faz uma chamada de áudio ou vídeo. Você clica no ícone + onde encontrará mais opções e escolha Iniciar Gravação. Ambos os usuários saberão que a chamada está sendo gravada. Para encerrar a gravação, clique novamente no símbolo + e clique no ícone Parar gravação ou encerrar a chamada e pronto.
No aplicativo da área de trabalho
Você entra no Skype, localize o contato e faça a chamada. Para gravar, basta clicar no ícone Gravar. Tanto você quanto o outro contato verão um aviso na tela indicando que uma gravação foi iniciada. No final da conversa, clique em Parar chamada.
Do aplicativo móvel
A partir do seu dispositivo móvel também é muito fácil gravar a chamada. Você entra no seu aplicativo Skype, inicia a chamada, pressiona os três pontos e depois Clique na opção Iniciar Gravação. Para finalizar, clique no ícone Parar gravação.
Como posso salvar minha gravação de chamadas no meu dispositivo?
Depois de gravar sua chamada do Skype, você pode salvá-la para vê-la e ouvi-la sempre que quiser. Mas se você não sabe como fazer isso, aqui mostramos como você pode salvar sua gravação.
no seu computador
Para salvar sua gravação de chamadas do seu PC, clique no bate-papo e clique em Mais opções. Então você escolhe a opção Salvar na pasta de download. Ou se preferir, clique em Salvar como e escolha outro local em sua área de trabalho para que seja salvo em uma pasta específica.
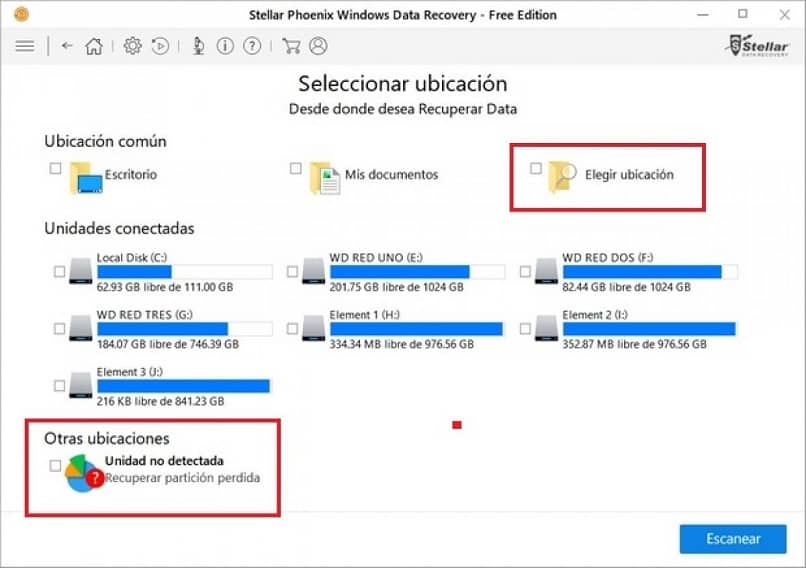
no telemóvel
Do seu dispositivo móvel também é muito fácil salvar as chamadas que você faz no Skype. Você só precisa pressionar e segurar a gravação e escolher a opção Salvar para fazer o download. Isso será salvo na galeria de câmeras do seu celular.
Qual é o procedimento para compartilhar minha chamada gravada nas redes sociais?
Outras opções que o Skype oferece é que você pode não apenas gravar as chamadas, mas também compartilhá-las com seus entes queridos, com aquele outro usuário com quem você se comunicou ou nas redes sociais. A seguir, vamos te ensinar o procedimento para compartilhar sua chamada no Skype de forma fácil e segura.

do computador
Você só precisa se localizar no ícone Mais opções que são representados com os três pontos. Clique na opção Encaminhar e assim você pode compartilhar essa gravação em outro chat. Dessa forma simples e fácil você pode compartilhar a gravação.
Do celular
Do seu dispositivo móvel, você também pode compartilhar suas chamadas gravadas no Skype. Para fazer isso, você precisa pressionar e segurar a gravação. Em seguida, clique na opção Encaminhar e compartilhe esse arquivo em outro bate-papo.
Que outras ações podemos realizar nas videochamadas que fazemos no Skype?
Você pode tirar o máximo proveito desta ferramenta de interação do Skype. Por isso é importante saber muito bem tudo sobre o funcionamento do Skype e saber como convidar outras pessoas para entrar no Skype, como enviar reações e compartilhar tela. Porque o Skype é uma plataforma muito completa para manter contato.
Convidar novos membros
Para convidar outros membros para participar da sua chamada para torná-la uma chamada em grupo. Basta localizar um contato e iniciar a chamada clicando no ícone de chamada. Clique em Adicionar participante e dessa forma você estará convidando novos membros. Para finalizar, basta clicar em Finalizar chamada.
enviar reações
Quando você está em uma videochamada com o Skype ou conversando, pode expressar suas reações usando emoticons. Para fazer isso, clique no ícone Emoticon representado por um rosto feliz. Você vai para um chat, abre o menu de reações, ao escolher o emoticon eles serão enviados automaticamente e pronto. Para aproveitar todos esses recursos, é importante atualizar o Skype para a versão mais recente.
compartilhe sua tela
Outras funções que o Skype permite realizar é o compartilhamento de tela, que é uma excelente opção quando você está em uma videochamada em grupo ou videoconferência. E esta função está disponível para executar a partir de a versão web clicando em Compartilhamento de tela e escolha a tela que deseja compartilhar, incluindo o som do seu computador.
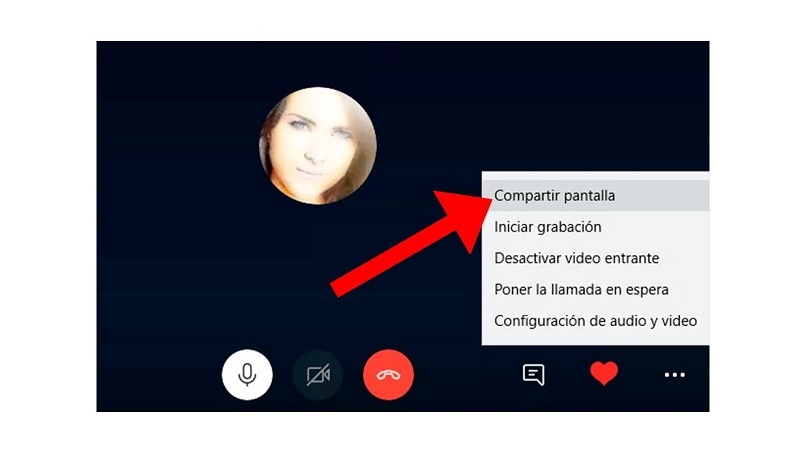
Pelo contrário, se você estiver usando o Skype do seu dispositivo móvel, pressione os três pontos e em seguida, na opção Compartilhar tela. Você deve confirmar a opção tocando no Skype e depois em Iniciar transmissão. Dessa forma, você pode compartilhar sua tela e todos os participantes da conferência verão o que é refletido na tela. Para finalizar, clique em Parar de compartilhar e confirme a opção de parar de compartilhar ou clicando em Alterar tela.
[ad_2]
