[ad_1]
A função de hiperlink, bem conhecida no Microsoft Excel, é movida para o Planilhas Google em outra apresentação, mas mantendo a capacidade de vincular com alguns cliques, duas direções.
Em particular, hoje abordaremos como vincular dados de diferentes guias nesta plataforma, a fim de agilizar ou simplificar a navegação em uma determinada planilha, economizando tempo e de forma muito simples.

Que ações você pode fazer com dados vinculados de outras guias no Planilhas Google?
O Google Sheets continua a se destacar como o aplicativo de cálculo online mais importante, pois, embora tenha uma interface bastante limpa e fácil de entender, lida com ferramentas tão variadas que permitem desde adicionar a fórmula ‘CAGR’ ao Google Sheets, para operações aritméticas básicas, como adição e multiplicação.
Quando você trabalha constantemente com grandes volumes de informações, surge a necessidade de implementar estratégias para realizar suas tarefas com mais eficiência. Um caso específico seria ter uma lista de valores, que você tem que endereçar repetidamente, implementar o função de ligação direta.
Desta forma, você terá selecionou imediatamente todo o intervalo de dados imediatamente, prontos para você executar os procedimentos necessários com eles. A mesma lógica se aplica se você vincular a uma página ou célula diferente da atual, você entenderá que o aplicativo pode ser muito variado e pessoal.
Como você vincula dados de uma guia a outra no Google Spreadsheets?
Como sabemos, o Planilhas Google possui diferentes opções de vinculação, ou seja, possui diferentes aplicativos e pode ser alcançado de diferentes maneiras, dependendo de suas necessidades. Começaremos com a opção mais frequente, é a necessidade de vincular duas abas dentro do mesmo livro, pode ser diretamente para a planilha inteira ou para um intervalo de células:

- A primeira coisa que você deve fazer é entrar no Google Sheets e abrir o documento de cálculo com várias guias, nas quais você está interessado em hiperlink.
- Você está localizado na célula que deseja redirecioná-lo para outra página, pode clicar no menu superior de “Inserir”, onde escolhe a opção “Link”, ou simplesmente pressionar as teclas “CTRL + K” ao mesmo tempo Tempo.
- Você verá uma caixa de diálogo, onde poderá editar o texto principal do link e indicar a planilha, ou intervalo de células, para a qual deseja redirecionar. Se você optar por uma planilha, o link está finalizado, basta clicar duas vezes nele para levá-lo ao destino.
- Se você estiver interessado em um “Intervalo de Células”, uma nova caixa se abrirá onde você deverá inserir a seção de dados. Para fazer isso, você se posiciona na planilha que os contém e seleciona toda a caixa de dados necessária.
Com a função IMPORTRANGE
É hora de focar em uma função muito útil que nos permite trazer dados de um livro para outro, algo que geralmente tem certas limitações no Excel, mas no Google Sheets elas desaparecem. Isso se deve ao recurso de trabalho em nuvem, conseguimos da seguinte forma:
- Você deve ter os dois livros abertos na web e todos os dados organizados, por exemplo, certifique-se de trocar as colunas no Google se necessário, bem como que ambos estejam localizados na mesma conta do Drive.
- Copie o link da pasta de trabalho na qual os dados estão localizados, vá para a nova pasta de trabalho e posicione-se em uma célula em branco.
- Insira uma fórmula com esta estrutura “=IMPORTRANGE(“identificationlink”, “Search!SpecificCell”)”. Vamos esclarecer que o link pode ser colado, mas o ID da célula é digitado manualmente, por exemplo, para chamar a célula C3 da planilha 4, entramos como segundo argumento “Search!C3”.
- Ao pressionar enter você verá um erro do tipo REF, você clica novamente na célula e concede a permissão para ver os dados em sua célula.
Usando PROCV
Indo um pouco mais longe nesta função, suponha que você precise chamar dados sob certas condições, para as quais aplicaríamos a função “LOOKUP”em vez de chamá-los um por um, simplesmente referenciaremos todos eles com a mesma função IMPORTRANGE, para conseguir isso:
- Com os dois documentos abertos na web, copiamos o link do livro de dados.
- Na planilha de destino, inserimos uma fórmula com a estrutura: = SEARCHV(SearchCriteria, (=IMPORTRANGE(“identificationlink”,“SheetNumber!CellRange”), ColumnNumber, 0).
- Por exemplo, para corresponder B2 na planilha 2, intervalo A2 a G9, coluna 3, escreveríamos algo como =VLOOKUP(B2, (=IMPORTRANGE(“dbio46fefrd6dvfsdui”,“Sheet2!A2:E9”),3, 0).
- Você pressiona enter, concede a permissão do link e obterá o resultado, se você clicar duas vezes no ponto inferior direito da caixa, estende a fórmula até o final da tabela.
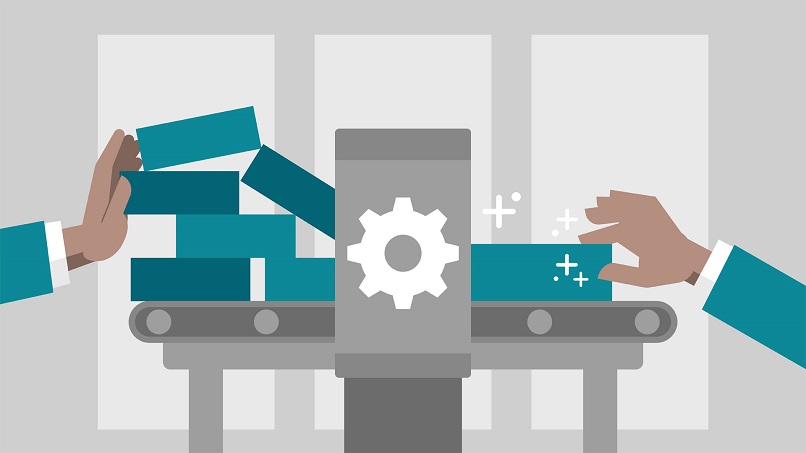
Como faço para vincular dados de outras guias no Planilhas Google a partir de um dispositivo móvel?
A partir da versão mobile do Google Sheets você pode acessar a maioria das funções que encontraria em um computador, por exemplo, ordenar seus arquivos no Google por cor e ainda usar a função IMPORTRANGE, para vincular com dados de outros livros. Embora sua aplicação não seja tão confortável quanto a versão para desktop, você ainda pode alcançá-la.
O que fazer para atualizar os dados de uma planilha vinculada no Planilhas Google?
Se você alimenta ou atualiza seu banco de dados original com frequência, não é muito prático estar sempre modificando a função IMPORTRANGE em sua planilha de destino, é muito mais conveniente deixar o intervalo aberto. Com isso, toda vez que você inserir novas informações na base, elas serão incluídas na planilha vinculada automaticamente, para isso, indica a coluna mas não a célula finalum exemplo seria “Planilha2!A2:E”.
[ad_2]
