[ad_1]
Your quick reply:
- To attach a file in Messenger chat on your phone, you need to open the Messenger Lite app and sign in, then select a contact you want to send a file to. There will be a series of icons at the bottom of the chat screen.
- Tap the “+” icon in the bottom left corner of the screen. Then tap on the “File” option and select a file from your phone. Touch the “SEND” option to send a file.
- To attach a file in Messenger using your laptop, you need to open the Facebook Messenger website and tap on the contact you want to send a file to. Then tap the leftmost “+” icon at the bottom of the screen below the text box to add a file.
- You can’t attach files in Messenger because there is no option to attach in the app; however, you can send photos and voice notes instead.
- In Messenger, you can find the attached icon in the lower left corner of the chat on the website. But the option is not available in the app.
Can you attach a file in Messenger using a phone?
You can’t attach a file using the Facebook Messenger app from your phone. When you open a contact you want to send a file to and look at the options at the bottom of the screen, you’ll notice that there are options to send voice notes, stickers, emojis, and photos, but no option to send files such as documents or email files. words etc
But if you download the Messenger Lite app and select a contact through the app, you’ll notice an option in the bottom left corner of the screen through which you can send documents or text files. Therefore, you can use Messenger Lite instead of Messenger to send documents.
How to attach files in messenger chat on phone?
Follow the steps below:
Step 1: Open Messenger Lite and continue with Facebook
The first step you need to take is to open the Messenger Lite app from your phone’s home screen. Now you will see that there are two options.
One to continue with your Facebook account connected to the messaging app and another option says “THIS IS NOT ME” to use if you want to log in with a different account. Tap the first option, “CONTINUE AS [Facebook account name]”.
You will now be logged in with this account that you had saved on your phone.

Step 2: Open the chat to whom you want to send the file
Now that you’re logged into your Facebook account, go to the Chat section, which will probably already be open. Here you have to look at the list of available contacts and choose one to send the file to.
After choosing an account, you need to tap on it. Tapping on the contact will open the chat and you can see the full conversation you had with the person in the past if you haven’t deleted it yet.

Step 3 – Tap the ‘+’ icon to send the file
Once you are in the chat area of the selected contact, you will notice that there is a collection of icons at the top and bottom.
There are icons for audio calls, video calls, and viewing additional contact information.
At the bottom, there are options related to sending photos, recording voice notes, and sending emojis or stickers. You will see a “+” icon in the lower left corner of the screen. You have to touch this icon to continue.

Step 4 – Tap “File” to add attachments and Send
After tapping the “+” icon, you will see a tab at the bottom of the screen. There will be two options, “Video” and “File”.
You need to tap on the “File” option and allow the app to access your media and files. You will now be taken to your files.
You can go to different folders and find the file you want to send. Once you find the file you want to send, tap on it and in the next window you will get a floating notification confirming your action to send the file. Tap “SEND” to send the file to the contact. Your file will be sent in seconds.

Video on how to attach files in Messenger using your phone:
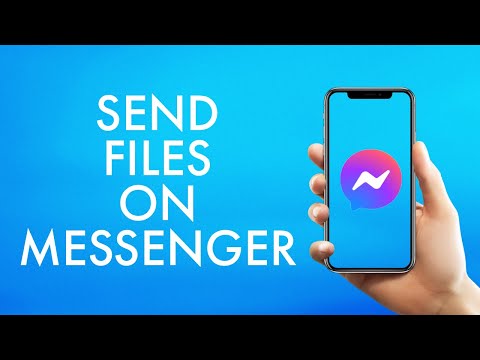
The bottom lines:
There is no direct method to attach files to Facebook Messenger from your mobile; therefore, the easiest way to do this is to use the Messenger Lite app. After reading the article, you know how to add files to Messenger with the help of Messenger Lite app!
Frequent questions:
1. How to attach files in Messenger using a laptop?
You can easily attach files in Messenger using a laptop. To do this, open your web browser. Then you need to log in to your account from the Facebook Messenger website. Once you’re logged in, go to the chat section and click on the user you want to share the file with.
At the bottom of the screen, next to the text box, you will see some icons; you have to click on the leftmost icon, the “+” icon. You have to select the file you want to send and send it.
2. Why can’t I attach files in Messenger?
You cannot attach files in the Facebook Messenger app because there is no attach option or related option that you can use to send files in the Messenger app.
However, you can easily send voice notes or even photos using the respective icons, which you’ll find at the bottom of the Messenger app’s chat area. However, you can attach files by logging into the Messenger Lite app’s chat area or even through the Facebook Messenger web page on your laptop.
3. Where is the Attach icon in Messenger?
The attachment option is available on the website version of Facebook Messenger in the lower left corner of the chat window. To find it, you must first click on one of the available chats and then look at the icons at the bottom next to the text box. There is also another option just to add photos.
However, there is no attachment icon in the Facebook Messenger app. Instead, there’s an option to add photos, audio, or even emojis and stickers.
Also read:
[ad_2]
