[ad_1]
Your quick reply:
- To join a Discord server without an invite, you’ll need to explore the public Discord servers. You can do this by opening the Discord account from your PC. Sign in to your account, and then from the left sidebar, click the Browse Public Servers option.
- A new page will open, where you can search for the server you are looking for by entering its category, tag or title.
- The results list will initially show the most popular servers in that category, and as you go down the list the popularity decreases.
- View the servers and then join the ones you want by clicking the Join_servername button.
- You can also use the “top.gg” website to find and join Discord servers. After entering the site, you will need to go to the Discord Servers column.
- You will need to search for the server category you are looking for or choose the category from the categories section.
- The highest rated servers would appear at the top of the results list. You can first view the server and then join it by clicking Join.
- Disboard.org is another site that can help you view and join Discord servers in case you don’t have an invite link.
- You will need to go to Disboard.org and search for the server tag or category you are looking for. From the list of results, filter by language and number of server members to find the ones that are right for you.
- It will show numerous servers in the category you searched for. If you want to join a server, click the Join This Server button located on that server.
How to join a Discord server without an invite?
There are some methods you can follow:
1. Explore public servers:
🔴 Steps to follow:
Step 1: If you don’t have an invite link to a Discord server, you can use alternative methods to join Discord servers. The first method is for Explore public servers Discord to learn and find out which servers you want to join.
Step 2: For this method, you will need to use your desktop or laptop as the mobile version is not available.
Step 3: You will need to open the desktop version of Discord from your computer and log in to your account.
Step 4: then click Explore public servers icon on the left sidebar of the page. It looks like a compass icon.

Step 5: There is also a search bar on the page. In the search bar, you can search for all public Discord servers based on their category or tag and they will display the search results.
Step 6: Public Discord servers are divided into categories. Therefore, you will need to know what type of server you are looking for. It can be music, games, beauty, fitness, health, hygiene, etc.
Step 7: As a result, you will need to enter the server category you are looking for in the search box and then search for it by clicking the search button.

Step 8: Servers would be ranked and listed based on their popularity.
Step 9: There is no need to decide which one to join at once as you can also view servers one by one in preview mode.
Step 10: To open a server in preview mode, you will need to click on it.

Step 11: Once you have decided which server you want to join, you will need to click Join server name button displayed at the top of the navigation.

Step 12: But if you don’t want to join, you can go back without joining.
Step 13: On the left sidebar of the screen, various categories of servers will be shown to you. If you don’t want to search for servers based on their category, you can click on one of these categories that appear on the left sidebar and it will show you the most popular Discord servers in that category. As you go down the list, you will find less popular servers in that category.
2. Join the server from top.gg:
🔴 Steps to follow:
Step 1: When you don’t have an invite link to Discord servers, you’ll need to find the server you want to join yourself.
Step 2: To do this, you will be able to use third-party websites to learn about and view millions of Discord bots and servers.
Step 3: One of the most popular websites that can help you join the Discord server is top.gg. The site can show you thousands of Discord bots and servers. Provides more than 10 Discord server categories.
Step 4: To use this website, you will need to use a secure browser and then search for top.gg. After entering the website, you will be able to see its black and well-organized interface. Popularly used by Discord users, the site’s interface is very intuitively arranged and displays server category one after another below the search bar.
Step 5: It also shows you with two separate columns: robot discord Y discord server. These bots and servers are also organized by popularity, as is the case with the actual Discord app.

Step 6: It provides you with a search bar where you can search for the servers you want to join.
Step 7: But for this method, you will first need to click discord server header placed next to the Discord Bots header.

Step 8: When you click on the Discord Servers header, it will show you the list of Discord servers sorted by rating. The former has the highest ratings.
Step 9: You will need to use the search bar to search for Discord servers based on their name, tag, or category. The search should be done using keywords related to the category of server you are looking for.

Step 10: However, you can also click on one of the categories displayed below the search bar to see the best Discord servers in that category.

Step 11: After the list of servers appears, you will need to click on them to view it. It will show you everything on the server like description, rating, review etc.
Step 12: When you’re ready to join, click first join this server button when you are redirected to Discord.

Video on how to join a Discord server without an invitation:
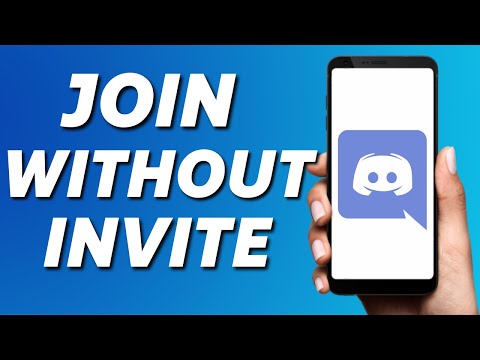
3. Find Discord servers on Disboard.org:
🔴 Steps to follow:
Step 1: Another way to join Discord servers when you don’t have an invite link is to find the servers that Disboard.org.

Step 2: Disboard presents you with a list of public servers that you can join. The list will show you the best Discord servers from all categories that are open to the public to join for free.
Step 3: you will have to go to disboard.org and then find the server category you want to join by searching for it.
Step 4: When you enter the site, it will present you with a search box to discover Discord servers. The interface of the site is very intuitive and easy to use. In the top panel you will also find an option called Server. You can click on it to see popular Discord servers listed.
Step 5: you can click Research option to return to the search page and then search for the server by entering the name and category.

Step 6: It will show you the popular servers at the top of the list. The list can be expanded by clicking the arrow icon below Popular Tags.
Step 7: It also offers you to filter the language of the server and the type of server you are looking for. As you search, it will show you the servers below. recently hit. You can also filter the count member also servers.
Step 8: You can also search for servers by clicking the appropriate category from the group of categories displayed.

Step 9: Once you’ve decided which one to join, click JOIN THIS SERVER button under that particular server.

Step 10: You will be taken to the next page, where you will need to click ‘JOIN THIS SERVER’ to complete the process.
Also read:
[ad_2]
