[ad_1]
Your quick reply:
- If you want to share your iPad screen with MacBook, there are several ways, but they all fit into the AirPlay system that allows you to share your iPad with any other iMac or MacBook.
- You can share your iPad screen with your zoomed MacBook using AirPlay. It is a simple technique that you can do by simply connecting your iPad and MacBook to the same WiFi. It is a better way to ensure that you are presenting the same screen to the audience or other members of the meeting. AirPlay also has other features to give its users a better experience.
- These tools come with advanced and progressive features that simplify the screen mirroring process. It can be done wirelessly using these online tools.
In this article, you will learn all about the methods and tools with which you can share your iPad screen with your MacBook. It can be done wirelessly using various online tools such as LetsView. You can also learn about many features of these tools.
How to share iPad screen on Mac:
There are the following ways to do this:
1. Share iPad screen with MacBook on Zoom:
Sharing your iPad screen on Zoom has many benefits, especially when it’s time for an important presentation. You can share your iPad screen with MacBook on Zoom but it has many more advantages.
⭐️ Features:
- These steps allow you and other people in the meeting to see what’s on your screen.
- When you share a PowerPoint presentation, it also helps you and your members to view the slide correctly.
- You can check messages on your iPad while you are there using your laptop for the presentation and this is not visible on the MacBook.
- You will also be able to check if you are sharing the correct screen.
🔴 Steps to share iPad screen:
Use the following steps by which you can share your iPad screen on Mac with zoom,
Step 1: When in Zoom, click Share screen, you will see several options to share your screen and click iPhone/iPad via AirPlay.
Step 2: then click To share in the lower right corner of the screen.
Step 3: Now connect your iPad to the same WiFi network that your Mac is on.
Step 4: Then on your iPad, scroll down the display panel and you will find the Screen Mirror option.
Step 5: Click on it and that’s it.

You will now find your iPad screen flickering on your MacBook.
2. Exact use of AirPlay:
You can share your iPad screen with MacBook using AirPlay. For this, you need to have the Zoom app to use iPad for screen sharing or mirroring on MacBook. It is a simple and easy method.
⭐️ AirPlay Features:
- Apple AirPlay allows the user to broadcast or stream images, videos, audio, or other forms of media to another device.
- With AirPlay, you can play content from your iPod or iPad on Apple TV or any other AirPlay-enabled TV or speaker.

- AirPlay also helps you project or mirror the screen on MacBook during zoom meetings.
- It works when both devices are connected to the same WiFi network connection.
🔴 Steps to mirror using AirPlay:
The steps you need to follow to share iPad screen on Mac using AirPlay,
Step 1: Connect your iPad and Mac to the same Wi-Fi network.
Step 2: Download the Zoom app on your Mac.
Step 3: Open the app and click New Meeting.
Step 4: Click on Screen Sharing, then click on the third option which is iPhone/iPad via AirPlay and click on Share.



Step 5: Then click Install on the message window asking you to install the plugin.

Step 6 – On your iPad, slide down the display panel.
Now on your iPad you will see the Screen Mirroring option.
Video on how to share iPad screen on Mac:
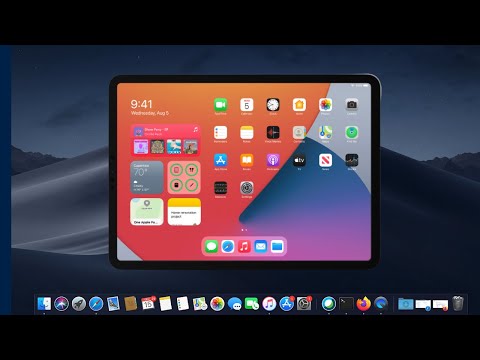
3. Use LetsView wirelessly:
LetsView is a tool that can help the user to mirror their screen or iPad screen on Mac. It has some great features that are quite advanced.
⭐️ Features:
Get the list of all features below:
- Allows users to share or view their screens on the computer.
- The user can share his screen wirelessly with a single click.
- Supports and supports multiple screen mirroring protocols like AirPlay, DLNA, Chromecast and miscast, etc.

- You can stream any form of media, be it images, games, movies, or songs, directly to your PC or TV using this tool.

🔴 Steps to use LetsView to mirror screen:
Below are the steps to share your screen using LetsView:
Step 1: You need to install this app on both your iPad and MacBook first.

Step 2: Then open the app on both devices. Please note that both devices are connected to the same Wi-Fi connection.
Step 3: On your Mac, click Computer Screen Mirroring.

Step 4: When you open it, on your iPad you have to enter the code or scan the promoted QR code on your Mac screen.
Then you will be able to see your iPad screen on your Mac.
4. Duplicate using QuickTimePlayer:
This is another application or tool that helps the user to overcome technical limitations. It has several advanced features and is a great app to share iPad screen with Mac. This is a wired way. This Mac tool is great.
⭐️ Characteristic:
- It can provide synchronized graphics. It can also provide synchronized sound, video, text music, etc.
- It can also be used as a movie player and image viewer.
- It can be used as an audio player and virtual reality.
- It has functionality to edit video clips.

- Helps share screens over wired connections.
- It is more like a suite or group of files and plugins.

🔴 Steps to use QuickTimePlayer:
Make sure you have your USB or any Lightning cable with you to set up the connection.
The following points have all the details step by step,
Step 1: First, connect both devices using a Lightning cable.
Step 2: Open QuickTime Player on Mac.
Step 3: Now at the top of the screen you will see the File option. Click on it.

Step 4: From the drop down menu options choose the New Movie Recording option.

Step 5: On your screen, you will find the registration screen blinking.

Step 6: Click on the Camera option found as a downward arrow and choose iPad as the default option and that’s it.
The bottom lines:
This article explains the best settings you can use to mirror your iPad screen without another MacBook. Also, you can use the tools mentioned above to make things easier.
Also read:
[ad_2]
