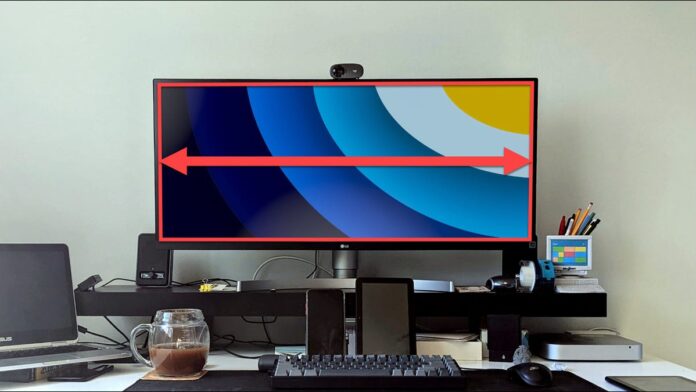[ad_1]
The centerpiece of any impressive PC setup is multiple monitors. Two screens are better than one, right? While dual monitors look great, you can achieve the same thing without a second screen on your desktop. It’s time to go ultra-wide.
What is an “ultrawide” monitor?
An ultrawide monitor is simply a monitor that is wider than the traditional 16:9 aspect ratio, such as 21:9. 1920 × 1080, also known as “1080p,” is a common display resolution of 16:9. With a 21:9 ultra-wide monitor, the 1080p resolution becomes 2560 × 1080. It’s wider, but not more high.
Borderless multitasking

The most common reason people use dual monitors is to improve multitasking. You can have one app maximized on one screen and a different app maximized on the second screen. That’s great, but you’re basically locked into that setup.
Basically, an ultrawide monitor allows me to choose the size and number of monitors I want. It’s much more flexible than having two separate physical screens. I can have apps in three equally sized windows, two windows in a 70/30 split, four windows in a two-by-two grid, and a dozen other layouts in between.
You could do this with dual monitors as well, but there’s one annoying problem: the bezels. Even monitors with tiny bezels placed as close together as possible will have physical gaps between them. If you wanted three windows of the same size spread across dual monitors, you would have a space in the middle of one window. This isn’t a problem with an ultra-wide, and you don’t need some weird bezel-hiding accessory to fix it.
Immersive when you need it

Splitting the screen with apps isn’t always necessary, and an ultra-wide really shines in those situations, too. Did you know that most movies are shot in a 21:9 aspect ratio? Same aspect ratio as most ultrawide monitors. This is important.
When you watch a movie on a traditional 16:9 screen, there are black bars at the top and bottom as it’s squeezed into a narrower frame. Watching a movie on an ultrawide monitor is much more immersive without the black bars.
Of course, you probably watch more movies on your TV than you do on your desktop, but the same logic applies to other things. Full screen video games feel more immersive because you have more to see in your peripheral vision.
That immersion effect is also beneficial when it comes to concentrating on a single task. I love being able to maximize Inkscape to full screen with tons of space for the toolbars and design canvas. Nothing else distracts me. If I wanted to do that with dual monitors, I’d have to deal with a bezel in the middle of my workspace, close windows on the second screen, or turn it off entirely, which would leave me with a smaller 16:9 workspace.
Wider is cleaner

My preference for an ultrawide monitor isn’t just about practicality. I used dual monitors for several years, and the one thing I never liked was clutter. Double the screens means double the space and double the cables. It always felt a bit messy.
A single ultrawide monitor doesn’t take up as much space. There is only one stand that takes up desk space and I only have to worry about two cables. If I decide to switch to an arm mount, I’ll only need one of them, and there’s only one screen to adjust viewing angles. I much, much prefer this cleaner setup. Sure, you can make dual monitors look great, and plenty of people have, but simpler is better for me.
multitasking applications

You may have realized that flexibility is my favorite thing about having an ultra-wide monitor. However, you will need some help to get the most out of it. There are a couple of tips and apps that make the ultra-wide experience shine.
The easiest way to multitask with an ultra-wide monitor is to take advantage of Windows 11’s much-improved “Snap” feature. By simply hovering your mouse over the minimize or maximize buttons, you can choose a predefined layout for the current window . There will be several options depending on the size of your monitor.
If Snap isn’t powerful enough, you can upgrade to Microsoft PowerToys and the “Fancy Zones” tool. This tool allows you to create your own layouts and you can quickly snap windows to specific areas with keyboard shortcuts. Fancy Zones is my preferred method, but Windows 11 Snap is also great.

On macOS, I use a free app called “Rectangle” to get a similar effect to Fancy Zones. macOS has a built-in feature called “Split View”, but it’s not very robust. Rectangle gives you the ability to adjust windows to various sizes from the menu bar or with customizable keyboard shortcuts.
one is better than two
If I’ve convinced you to upgrade to an ultrawide monitor, the next step is to choose one. As with traditional 16:9 monitors, you can spend a lot of money on a high-end ultrawide monitor. Big 4K ultrawide monitors can cost around $2K, but most people don’t need that.
My personal monitor is the LG Ultrawide 34WK650-W. It’s a modest 34-inches diagonally (14.5″ x 32.5″) and only 1080p. I bought it for $275, which is a pretty good price for a quality ultrawide monitor. LG also makes a smaller 26-inch model that you can buy for less than $150.

34-inch LG UltraWide FHD Monitor
A solid and affordable IPS ultrawide monitor with 1080p resolution and HDR 10. It has USB, DisplayPort and HDMI ports, and a wide range of motion on the arm and stand.
For more tips on ultrawide monitors, check out our Best Ultrawide Monitors guide. We’ve got recommendations for curved screens, 4K, gaming, productivity, and budgets.
The best ultrawide monitors of 2023 
[ad_2]