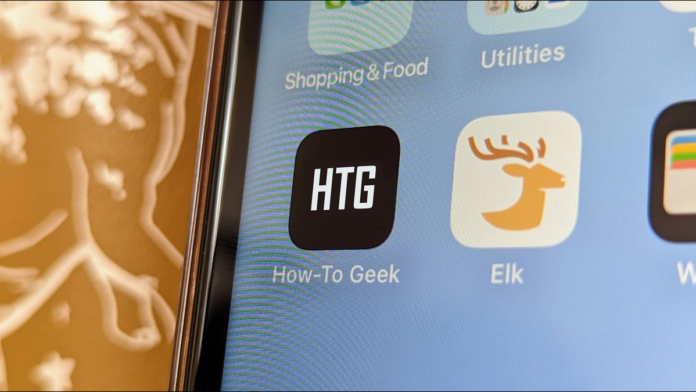[ad_1]
To add a website to the iPhone home screen, open Safari and tap the Share button. Choose “Add to Home Screen” from the menu. On Android, open Chrome, Edge, or Firefox and select “Add to Home Screen” or “Add to Phone” from the menu. The same process works for installing web applications.
The home screen of your Android phone, iPhone, or iPad isn’t just for apps. No matter what device you’re using, you can add a website shortcut to your home screen for easy access. In some cases, you can even make the website work like an app.
How to Add a Website to the Home Screen on iPhone or iPad
On iPhone or iPad, you can only add websites to the home screen with Safari. Browsers like Google Chrome cannot do this.
First, open Safari and navigate to the website you want to add to your home screen. Tap the share button (up arrow inside a square) on the toolbar.

Scroll through the share sheet and tap “Add to home screen.” If you don’t see this option, you can add it from the “Edit actions” option at the bottom of the share sheet.

You can then edit the name of the home screen shortcut and tap “Add”.

The website shortcut will be added to your home screen! You can move it around and place it in folders like an app icon, but it won’t appear in the app library.
How to add a website to the Android home screen
Unlike the iPhone, it is possible to add websites to the Android home screen from a variety of browsers. We will demo using Google Chrome, Microsoft Edge, and Mozilla Firefox.
First, open Google Chrome and navigate to the website you want to add to your home screen. Hit the three-dot menu icon in the top right corner.

Select “Add to Home Screen” from the menu.

Now you can edit the home screen shortcut name and tap “Add”.

A popup will appear from the home screen launcher, and you can touch and hold to drag the icon to the home screen, or add it automatically by tapping “Add to home screen”.

For Microsoft Edge, select the three-dot menu icon on the toolbar, then tap “Add to phone.”

With Mozilla Firefox, tap the three-dot menu icon on the toolbar, then select “Add to home screen.”

That’s all! The website shortcut app icon can be moved around and added to folders as an app, but it will not appear in the app drawer.
How to turn a website into an app on iPhone or iPad
Progressive Web Apps can be added to the iPhone and iPad home screen in the same way as regular websites, but they open in their own instance, like a native app. The process is the same as adding a website to the home screen.
Open Safari and go to the web app you want to put on the home screen. Tap the share button (up arrow inside a square) on the toolbar.

Select “Add to Home Screen” on the share sheet. If you don’t see this option, tap “Edit actions” at the bottom of the share sheet and add it from there.

Next, rename the shortcut if you want and tap “Add”.

The web app will be added to your home screen! When you launch the web app, it will open in its own separate instance, not just as a tab in Safari.
How to turn a website into an Android app
Progressive Web Apps on Android can be “installed” in a similar way to native apps. When you “install” a web app from the browser, it opens in its own instance as a native app. Mozilla Firefox on Android cannot install web applications.
Sometimes a web app will tell you that it can be installed. If that’s the case, just tap on the “Install” button.

In Google Chrome, tap on the three-dot menu icon and select “Install App”.

Web apps installed from Chrome are added to the app drawer along with the home screen. They even show up in Android’s share menu.

In Microsoft Edge, tap on the three-dot menu icon and select “Add to phone”.

Edge-installed web apps will only appear on the home screen, but still open in their own instance as a native app.
For websites that you access frequently, this is a great time-saving trick. It’s right up there with in-app home screen shortcuts as an underrated feature. As more web apps become available, there is less need for native apps.
If you’re using a Windows 10 or Windows 11 PC, you can add website shortcuts to your taskbar. You can also pin websites as apps to the dock of your Mac.
[ad_2]